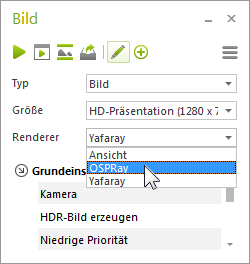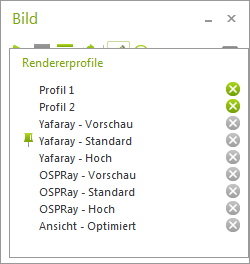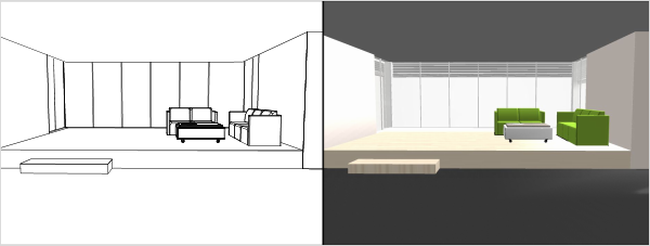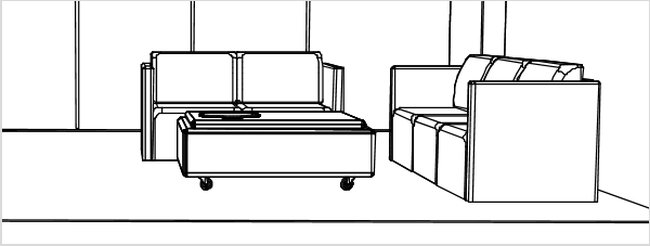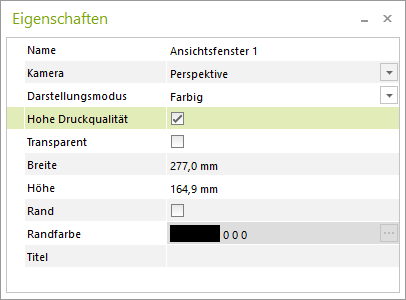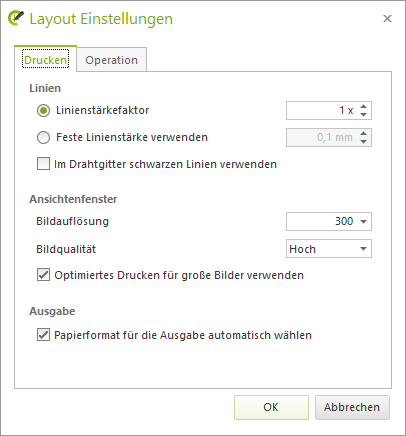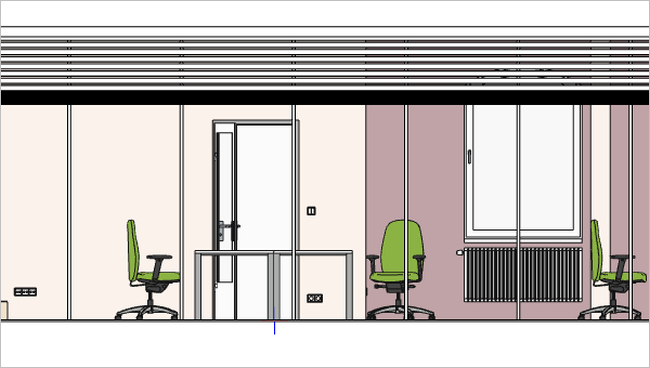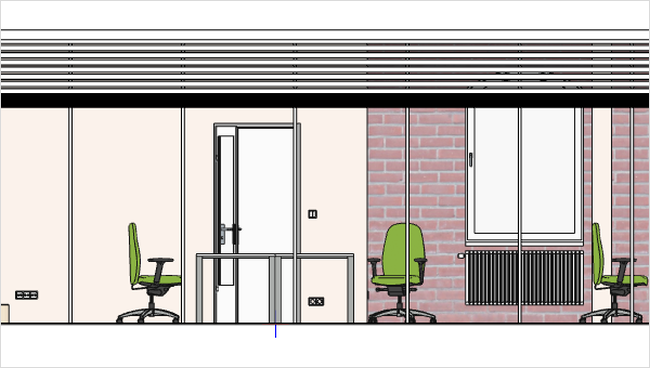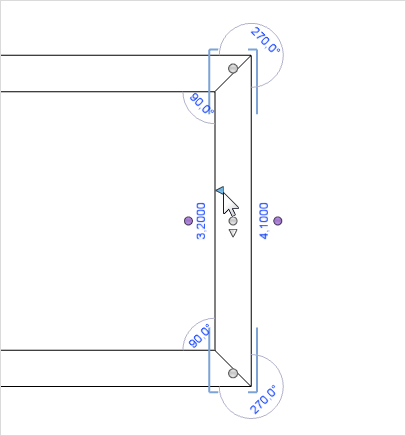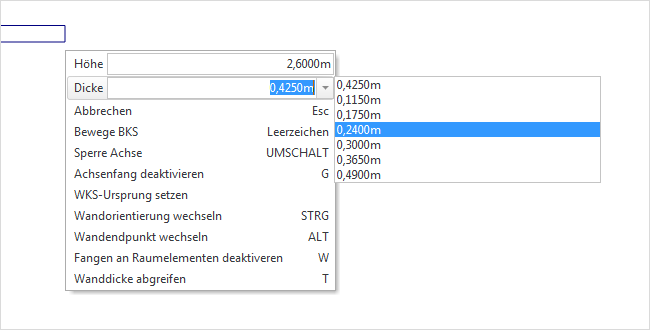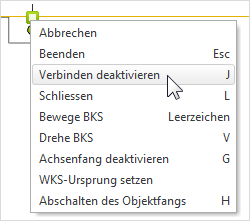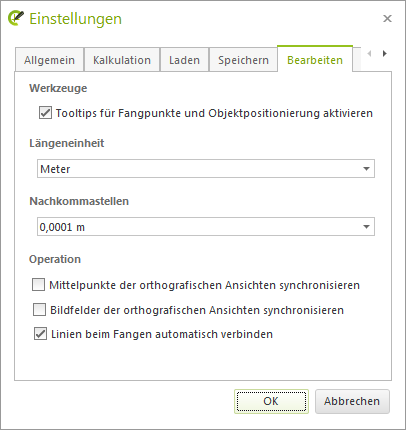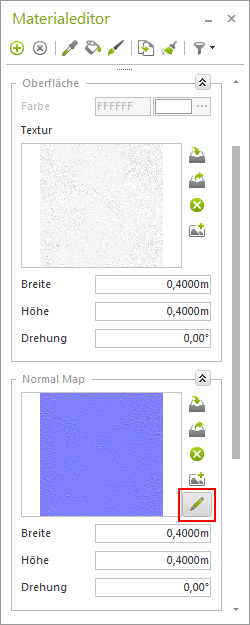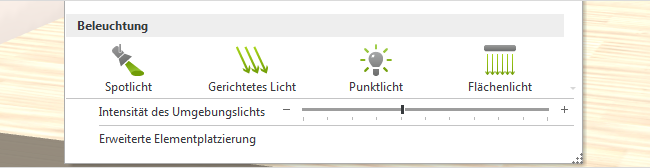Neuerungen im pCon.planner 7.3Drucken
Medien erstellen mit verbesserten Optionen
Bilder berechnen: Ein Dialog, drei Renderer Im pCon.planner 7.3 finden Sie alle Render-Optionen jetzt an einem Ort. Unter dem Button Bild im Register Präsentation berechnen Sie fotorealistische Ansichten. Sie wählen zwischen drei verschiedenen Renderern und deren spezifischen Einstellungen. Damit kreieren Sie genau die Bilder, die Sie für Ihre Zwecke benötigen. Der Renderer OSPRay verlässt damit den Beta-Status und ist als vollwertiges Render-Werkzeug in das Register Präsentation integriert. |
|
Abbildung: Renderer- Auswahl im Dialog Bild |
Sie möchten ohne manuelle Voreinstellungen loslegen? Für Ihre Bildberechnung greifen Sie auf mehrere vorbereitete Profile zu. Sie sind Renderprofi und verwenden gerne Ihre eigenen Settings? Individuelle Einstellungen speichern Sie als eigenes Profil. Organisieren Sie ihre Profile einfach über das Drop-Down-Menü Profile. Hinweis: Unter Typ im Bilddialog wählen Sie eine Bildvariante aus: kreieren Sie Standardbilder, Panoramen sowie Multi-Content-Pictures. |
|
Abbildung: Auswahl eines Profils im Dialog Bild |
Der Video-Button
Video, ebenfalls zu finden im Register Präsentation, öffnet einen Dialog zum Berechnen von Videos. Dort finden Sie alle nötigen Einstellungen, um hochwertige Videosequenzen aus Ihren eigenen Animationen zu generieren.
Erweiterte Einstellungen für das Rendern mit OSPRay
Der OSPRay-Renderer ist nicht nur in den Dialog Bild umgezogen; er verfügt zudem über neue Einstellungen.
Hinweis: Bitte beachten Sie, dass Ihre CPU mindestens über SSE 4.1 verfügen muss, wenn Sie OSPRay im pCon.planner anwenden möchten. Mindestens Windows 7 (64-Bit-Version) wird benötigt.
Binden Sie ein Panoramabild in Ihr Rendering ein, um es noch realistischer zu machen. Im Bereich Hintergrund der erweiterten Rendering-Einstellungen zu OSPRay selektieren Sie die Option Panorama und laden ein Panorama-Bild in Ihre Planung. Im Rendering ergibt dieses eine ansprechende Kulisse.
|
Abbildung: Rendering mit sphärischem Panorama im Hintergrund (Panorama: iStock.com/mihtiander) |
Hinweis: Um perspektivische Verzerrungen zu vermeiden, verwenden Sie bitte ein sphärisches Panorama als Hintergrund.
Für extra realistische Beleuchtung sorgt HDRI-Licht. Ist es aktiviert, laden Sie ein HDRI-Bild (High Dynamic Range Image) in den pCon.planner. Dieses Bild wird als unsichtbare Lichtquelle der Szene verwendet und die Beleuchtung den Lichtverhältnissen aus dem Bild angepasst.
Schöne Drucke und PDFs: Sämtliche Editionen des pCon.planners verfügen über ein einheitliches Druckverfahren. In der neuen Version sorgt der Druck für Linien, klar wie auf dem Reißbrett – unabhängig von der Skalierung und ohne zusätzliche Einstellungen.
Das neue Druckverfahren funktioniert für alle Darstellungsmodi und Renderstile.
|
Abbildung: PDF-Druck im neuen Druckverfahren (Einstellung Hohe Druckqualität aktiviert) |
Grundlage ist ein kombiniertes Verfahren: Sichtbare Linien, Kanten, Punkte, Schraffuren und Schriften basieren im neuen Verfahren auf Vektoren. Im Vektordruck sind diese Elemente auch scharf, wenn sie stark vergrößert werden. Unschöne Treppeneffekte bleiben aus.
|
Abbildung: PDF-Druck im neuen Druckverfahren – Bildausschnitt in starker Vergrößerung (400%) |
Farben und Texturen kommen per Bilddruck dazu. Diese Ergänzung ist wichtig für Drucke ohne Kantenhervorhebung (zum Beispiel im Darstellungsmodus Realistisch).
Druckverfahren auswählen
Das neue Druckverfahren ist im pCon.planner voreingestellt. Sie drucken daher automatisch in hoher Qualität. Möchten Sie auf den Vektordruck verzichten, deaktivieren Sie ihn. Der Druck erfolgt dann in herkömmlicher Bildqualität. Damit halten Sie die Dateigröße für PDFs gering und sparen Arbeitsspeicher.
|
|
||||||||
Abbildung: Eintrag Hohe Druckqualität im Eigenschafteneditor |
|
Einstellungen für Druck und PDF
Für die im Vektordruck erzeugten Linien und Elemente existieren die Einstellungen Linienstärkefaktor und Feste Linienstärke verwenden. Beide finden Sie in den Layout-Einstellungen (Gruppe Seite, Options-pfeil):
|
|
||||||||||
Abbildung: Einstellungen für die Darstellung von Linien in Druck und PDF |
|
Hinweis: Mit dem Qualitätszuwachs durch das neue Druckverfahren entfällt die bisher notwendige Option Optimierte Ausgabe der Ansichtsfenster.
Simpel und elegant: Ein neuer Darstellungsmodus
Mit dem pCon.planner 7.3 stellen wir Ihnen einen zusätzlichen Darstellungsmodus im bekannten Gewand zur Verfügung: Er trägt den Namen Farbig. Bislang beinhaltete eine Planung im Darstellungsmodus Farbig die Linien, Farben sowie Texturen.
Jetzt schalten Sie auf Farbig um, wenn Sie Ihre Räume und Möbel mit Farben und betonten Kanten darstellen möchten. Statt Texturen und mehrfarbigen Materialien zeigt dieser Modus einen entsprechenden Farbmittelwert. Das Resultat ist eine schlichte und elegante Repräsentation.
Erstellen sie Ausdrucke oder PDFs, empfiehlt sich die Arbeit mit dem neuen Farbig-Modus besonders: Flächige Farben wirken im Druck oft angenehmer als unruhige Texturen. Sie sind zudem auflösungsunabhängig.
|
Abbildung: Vorderansicht einer Planung im neuen Darstellungsmodus Farbig |
Möchten Sie künftig sowohl Linien, Farben als auch die Texturen anzeigen lassen, wählen Sie den Modus Texturiert.
|
Abbildung: Vorderansicht einer Planung im Darstellungsmodus Texturiert |
Insgesamt verfügt der pCon.planner 7.3 über sieben Darstellungsmodi. Da jeder Renderstil auf einem der standardisierten Darstellungsmodi basiert, profitieren Sie auch hier von der größeren Auswahl.
Änderung der Wanddicke in festgelegte Richtung
|
Der Raum ist fertig gezeichnet, doch Sie wollen die Wanddicke anpassen. Im pCon.planner konnte das bisher den Grundriss ungewollt verkleinern. Ein neuer Wandinteraktor löst dieses Problem: Mit einem ein-fachen Klick auf das Dreieck legen Sie fest, wo die Innenseite der Wand ist. Die markierte Wandseite behält ihre Position, wenn Sie die Dicke der Wand verändern. Die Innenmaße des Raumes bleiben bestehen.
|
Abbildung: Interaktor zum Festlegen der Wandinnenseite |
|
Möchten Sie die Wandstärke während des Zeichenvorgangs einstellen, stehen Ihnen jetzt ebenfalls mehr Opti-onen zur Verfügung. Wir haben die Eingabe der Wanddicke über das Kontextmenü um vordefinierte Werte ergänzt. So profitieren Sie von den neuen Standardwerten:
| 1. | Legen Sie den Startpunkt für Ihre Wand fest und beginnen zu zeichnen. |
| 2. | Klicken Sie die rechte Taste Ihrer Maus, um das Kontextmenü zu öffnen. |
| 3. | Sie sehen das Eingabefeld Dicke. Wählen Sie hier einen vordefinierten Wert aus oder geben Sie ihren Wunschwert für die Wandstärke ein. |
|
Abbildung: Auswahl von Wanddicken aus dem Kontextmenü beim Zeichnen einer Wand |
Ihre zuletzt verwendeten individuellen Wanddicken werden in der Auswahlliste gespeichert.
Die jüngsten verwendeten Werte können Sie nach einem Neustart des pCon.planners aus dem Kontextmenü abrufen. Auch, wenn Sie an einer anderen Planung weiterarbeiten.
Automatisches Verbinden von Polylinien abschalten
Für viele Anwendungsfälle ist das automatische Verbinden von Linienzügen praktisch. Sie zeichnen eine Linie und setzen später eine zweite an deren Ende an. Linie zwei fängt automatisch die erste Polylinie und verschmilzt mit dieser zu einem Linienzug.
Was aber, wenn die Linie zwar an ihren Vorgänger anschließen, aber als einzelnes Zeichenelement erhalten bleiben soll? Dann nutzen Sie den neuen Kontextmenüeintrag Verbinden aktivieren/Verbinden deaktivieren. Standardmäßig ist die Einstellung aktiv.
|
|
||||
Abbildung: Funktion Verbinden deaktivieren |
|
Hinweis: Möchten Sie Ihre Linien immer als einzelne Elemente aneinanderfügen, ändern Sie die Standardeinstellung:
|
||||||
Abbildung: Register Bearbeiten in den Programm-Einstellungen |
|
Auch beim Verschieben von Polylinien steht Ihnen der Kontextmenüeintrag Verbinden deaktivieren zur Verfügung. Haben Sie die Option über das Kontextmenü deaktiviert, verknüpfen sich zwei Linien nicht zu einer Polylinie, wenn Sie sie aneinanderschieben.
Materialeditor: Textur und Normal Map unabhängig voneinander platzieren
Eine Neuerung erwartet Sie, wenn Sie den Materialeditor ver-wenden. Breite, Höhe und Drehung von Textur und Normal Map eines Materials geben Sie je nach Bedarf getrennt an - oder bearbeiten Sie gemeinsam. Initial ist die Normal Map an die Werte für die Textur des Materials gekoppelt: Änderungen an der Textur werden übernommen. Möchten Sie die Position der Normal Map unabhängig von der Textur anpassen, klicken Sie auf das Stift-Symbol im Bereich Normal Map. Danach stehen Ihnen Eingabefelder bereit, über welche Sie die Normal Map individuell positionieren.
|
|
Abbildung: Bereich Oberfläche im Materialeditor |
Erweiterte Unterstützung für SketchUp
Der pCon.planner 7.3 unterstützt SketchUp 2016. Für den Export von Geometrien im *.skp-Format stellen wir Ihnen einen erweiterten Export-Dialog zur Verfügung. Dort wählen Sie die aktuelle oder eine ältere SketchUp-Version für die exportierten 3D-Gegenstände aus.
Mit der neuen Programmversion verbessern sich Ihre Vektorgrafiken. Durch ein neues Verfahren verringern sich überdies Dateigröße sowie der beim Export benötigte Arbeitsspeicher.
Künftig wird das Ausleuchten Ihrer Planung viel einfacher. Eine globale Hintergrundbeleuchtung löst die bisherige Standardbeleuchtung ab. Diese ist standardgemäß aktiv und sorgt für eine gleichmäßige Ausleuchtung Ihrer Planungsszene.
Jetzt passen Sie die Beleuchtung einfacher auf Ihre Bedürfnisse an: Per Schieberegler - im Menü Raumelemente, Register Start - legen Sie fest, wie hell es in ihrer Planung wird. Das manuelle Eingeben der Intensität über den Eigenschafteneditor, wie es bisher für die Standardbeleuchtung nötig war, entfällt.
|
Abbildung: Regler für die Intensität des Umgebungslichts im Menü Raumelemente, Bereich Beleuchtung |
Mit dem Hintergrundlicht erhalten Sie die optimale Beleuchtung für Ihre Renderings. Die neue Beleuchtung wirkt sich auf die Darstellung in den Modi Beleuchtet sowie Realistisch aus.