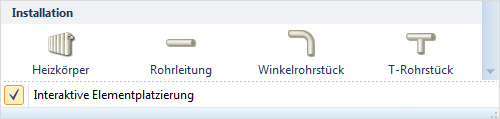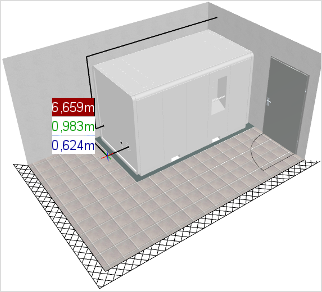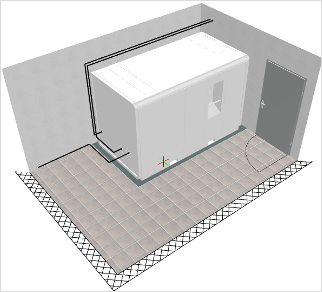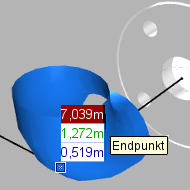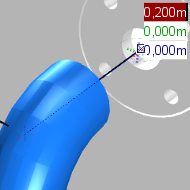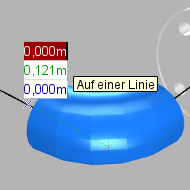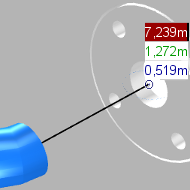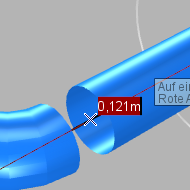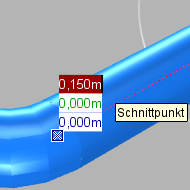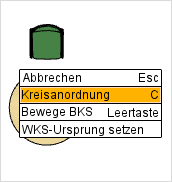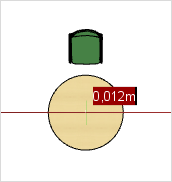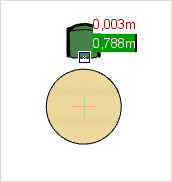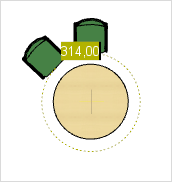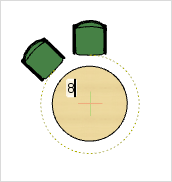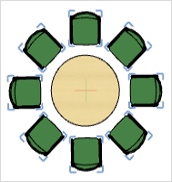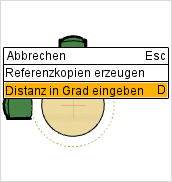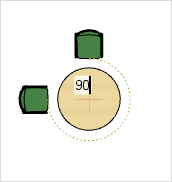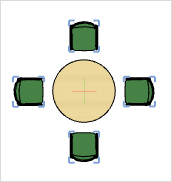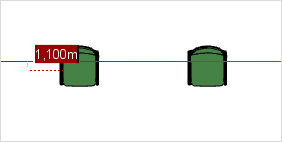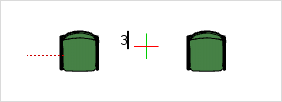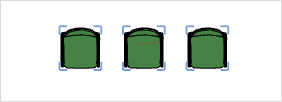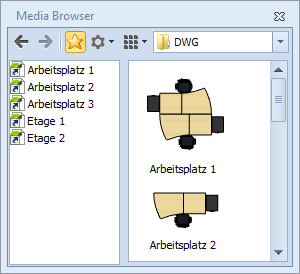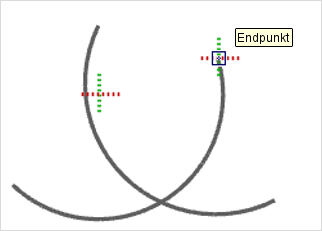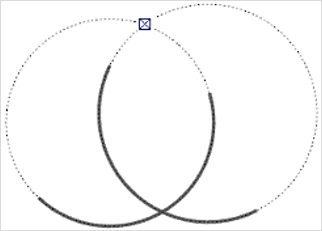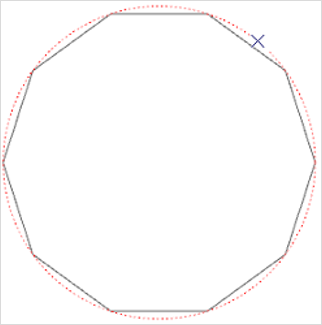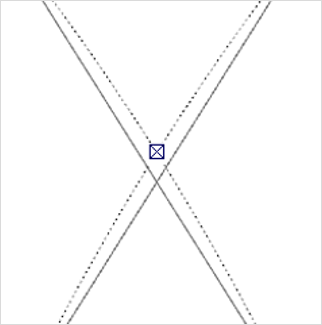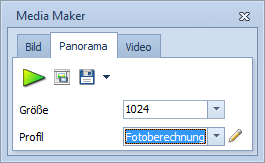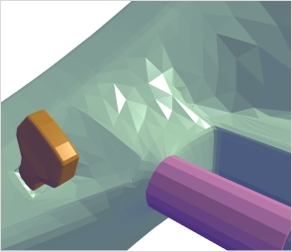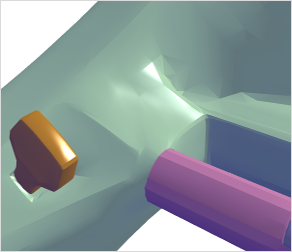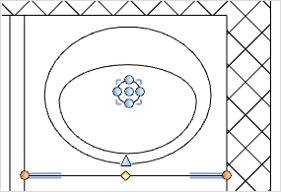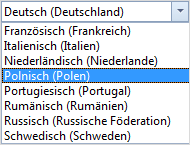Neuerungen in allen VersionenDrucken
Neue Architekturelemente: Rohrleitungen
Rohrinstallationen spielen in vielen industriell genutzten Gebäuden und Räumlichkeiten eine große Rolle. Beispiele dafür sind Produktionssysteme auf Basis von Druckluft oder Leitungssysteme für verschiedene Gase, wie sie beispielsweise in Operationssälen benötigt werden. Das Architekturpaket des pCon.planner 6 wurde daher um drei Rohrelemente erweitert, die es ermöglichen, eine einfache Installations-planung zu erstellen.
|
|
|
Konzeptskizze mit Linien erstellen
Das Erstellen eines Installationsplanes für Rohrleitungen erfolgt in zwei Schritten. Zunächst werden mit Hilfe des Zeichenwerkzeugs einfache Linien gezeichnet. Diese dienen als Konzeptskizze und erleichtern im zweiten Schritt die manuelle Platzierung und Ausrichtung der Rohrelemente. Das Vorgehen ist im folgenden Beispiel veranschaulicht:
|
|
Verwenden des Zeichenwerkzeugs Linie |
Finale Konzeptskizze für die Rohrinstallation |
Winkel- und T-Stücke platzieren
Nach dem Erstellen der Konzeptskizze werden im zweiten Schritt die Rohrstücke entlang der zuvor gezeichneten Linien manuell platziert. Legen Sie hierfür vorab im Dialog Raumeinstellungen den Durchmesser der jeweils anzulegenden Rohrleitungselemente fest:
|
Zur Platzierung der Rohrleitungselemente müssen Sie zunächst die Ecken und Kreuzungen des künftigen Rohrleitungssystems mit Winkeln bzw. T-Stücken versehen. Dies erleichtert ein spezieller Positionierungsmechanismus des pCon.planner, der nach Auswahl eines Winkel- oder T-Stücks aktiviert wird:
|
|
|
|||
1.) |
Das Winkelstück hängt mit seinem Basispunkt am Mauscursor. Platzieren Sie es auf dem Eckpunkt der beiden Hilfslinien und bestätigen mit Klick. |
2.) |
Geben Sie nun den ersten Richtungspunkt vor, indem Sie direkt auf die Linie oder auf deren Endpunkt klicken. |
3.) |
Bestimmen Sie im nächsten Schritt den zweiten Rich-tungspunkt. Das Winkelstück wird daraufhin gedreht. |
Gerade Rohrleitungen ergänzen
Im letzten Schritt müssen Sie die geraden Rohrleitungen ergänzen. Um die richtige Platzierung zu erleichtern, besitzen die Winkel- und T-Stücke spezielle Fangpunkte in der Mitte aller Rohrausgänge. Die geraden Rohrleitungen werden dann einfach zwischen zwei Fangpunkten aufgezogen:
|
|
|
|||
1.) |
Platzieren Sie den Cursor auf dem Endpunkt der Hilfslinie oder dem Rohrmittelpunkt eines Winkel- / T-Stücks. Be-stätigen Sie die Auswahl mit einem Mausklick. |
2.) |
Ziehen Sie nun das gerade Rohrstück bis zum nächsten Hilfs-Fangpunkt und bestätigen Sie diesen mit einem Mausklick.. |
3.) |
Nach Beendigung der Platzierung hängt das nächste gerade Rohr-element automatisch am Cursor. Der Prozess kann fortgesetzt werden. |
Der Reihe-Befehl erhält im neuen pCon.planner 6.7 eine zusätzliche Option zur kreisförmigen Anordnung von Objekten. Des Weiteren kann für die geradlinige Reihenanordnung ein Bereich definiert werden, in dem eine vorgegebene Anzahl von Objekten gleichmäßig verteilt wird.
Kreisförmige Anordnung
Die kreisförmige Anordnung kann nach dem Aufruf des Reihe-Befehls im Kontextmenü oder durch Benutzen der Taste C gestartet werden:
|
|
|
|||
1.) |
Rufen Sie mit einem Rechtsklick das Kontextmenü auf und starten Sie die Kreisanordnung durch Klick auf den entsprechenden Eintrag. |
2.) |
Wählen Sie den Mittelpunkt des gedachten Kreises zur Anordnung der Objekte und bestätigen Sie diesen mit einem Linksklick. |
3.) |
In diesem Schritt können Sie mit Linksklick einen Referenzpunkt am Objekt auswählen, welcher die Cursor-Position für die folgende Bereichsauswahl bestimmt (vgl. 4.). |
|
|
|
|||
4.) |
Bestimmen Sie den Kreis bzw. kreisbogenförmigen Bereich, der vom Reihe-Befehl berücksichtigt werden soll. Platzieren Sie dazu das Objekt an der gewünschten Stelle oder geben Sie einen Winkel in Grad an (Vollkreis = 0° oder 360°). |
5.a) |
Im letzten Schritt können Sie festlegen, wie viele Objekte in dem gewählten Bereich gleichmäßig verteilt werden sollen. Geben Sie dazu die ge-wünschte Anzahl ein und bestätigen mit ENTER. |
6.a) |
Abschließend platziert die Anwendung automatisch die gewünschte Anzahl an Objekten entlang des festgelegten Kreisbogens oder auf dem vollständigen Kreis. |
Alternativ zur Vorgabe einer gleichmäßig zu verteilenden Anzahl von Objekten kann auch eine Distanz zwischen den Objekten durch Festlegen eines Winkels in Grad angegeben werden. Unter Berücksichtigung dieser Distanz werden daraufhin so viele Objekte wie möglich auf dem definierten Kreis bzw. Kreisbogen verteilt. Ab Schritt 5 im vorhergehenden Beispiel (vgl. oben) gestaltet sich die Alternative wie folgt:
|
|
|
|||
5.b) |
Rufen Sie durch einen Rechtsklick das Kontextmenü auf und wählen Sie den letzten Eintrag, Distanz in Grad eingeben, aus. |
6.b) |
Geben Sie im Anschluss daran die gewünschte Distanz zwischen den anzuordnenden Objekten als Winkel in Grad ein. |
7.b) |
Die Anwendung platziert abschließend automatisch die Objekte unter Berücksichtigung der vorgegebenen Distanz. |
Geradlinige Verteilung
Neben der kreisförmigen Anordnung bietet der Reihe-Befehl eine weitere neue Funktion, mit der beliebig viele Objekte entlang einer gedachten Linie in regelmäßigen Abständen erzeugt und angeordnet werden können. Dabei sind sowohl der Start- als auch der Endpunkt frei wählbar. Der Ablauf gestaltet sich wie folgt:
|
|
||
1.) |
Starten Sie den Reihe-Befehl und legen den ersten und zweiten Richtungspunkt fest. Im nächsten Schritt wird der einzuhaltende Abstand abgefragt. Rufen Sie jetzt mit einem Rechtsklick das Kontextmenü auf und wählen den Start/Ende-Modus. |
2.) |
Im nächsten Schritt können Sie den Endpunkt des Bereichs festlegen, in dem die Objekte angeordnet werden. Bewegen Sie dazu den Cursor an die gewünschte Stelle und bestätigen Sie mit Linksklick oder geben Sie die Distanz zum Startpunkt ein. |
|
|
||
3.) |
Geben Sie die Anzahl an Objekte ein, die innerhalb des gewählten Bereichs gleichmäßig verteilt werden sollen. |
4.) |
Die Erstellung und Verteilung der Objekte erfolgt wieder automatisch durch die Anwendung. |
Favoritenverwaltung im Media Browser
Der Media Browser gewährt komfortablen Zugriff auf das Dateisystem direkt aus dem pCon.planner heraus. Mittels Drag&Drop können Geometrien schnell in geöffnete Planungen importiert bzw. exportiert werden. In der neuen Version wurde das Werkzeug um eine Favoriten-Verwaltung erweitert, mit der Verzeichnisse und Dateien als Verknüpfungen gespeichert werden können.
Dadurch ist ein noch schnellerer Zugriff auf häufig genutzte Elemente möglich. Mit dem neuen Stern-Icon in der Werkzeugleiste des Media Browsers kann zwischen der Baumansicht und der Favoriten-Anzeige gewechselt werden. Favoriten lassen sich erzeugen, indem Verzeichnisse oder Dateien aus der rechten Detailansicht mittels Drag&Drop in die Favoriten-Anzeige gezogen werden. Die Favoriten werden automatisch alphabetisch sortiert. Sie können per Linksklick umbenannt oder mit der Taste ENTF gelöscht werden. Durch einen Doppelklick werden die Favoriten verwendet. Eine Datei wird in die geöffnete Planung eingefügt. Handelt es sich um einen Ordner, dann wird dieser geöffnet und sein Inhalt in der Detailansicht dargestellt. |
|
Beispielauswahl für Favoriten |
HILFSLINIEN FÜR KREISE UND KREISBÖGEN
Gedachte Verlängerungen für Kreisbögen
Das Hilfslinienkonzept des pCon.planner bietet zusätzliche Anwendungsmöglichkeiten bei Kreisen und Kreisbögen. Für Letztere werden bei Bedarf die vollständigen Kreise als Hilfslinien errechnet und angezeigt. Dadurch können beispielsweise Schnittpunkte auf der gedachten Verlängerung des Kreisbogens für Objektplatzierungen verwendet werden. Gehen Sie dafür folgendermaßen vor:
|
|
||
1. |
Platzieren Sie den Cursor auf einem Punkt des Kreisbogens. Nach kurzer Verweildauer werden die Hilfslinien aktiviert. Dies wird durch das Aufblinken eines Kreuzes am Cursor signalisiert. |
2. |
Danach werden die Hilfslinien als Verlängerung des Kreisbogens angezeigt. Wiederholen Sie Schritt 1 auch für den zweiten Kreisbogen, so kann der gedachte Schnittpunkt beider ermittelt werden. |
Exakte Schnittpunkte für Kreise
Die Geometrien von Kreisen und Kreisbögen werden aus einzelnen Liniensegmenten zusammengesetzt, deren Anzahl über die Option Tesselierungsqualität in den allgemeinen Einstellungen beeinflusst werden kann. Die Geometrien bilden also nur näherungsweise einen exakten Kreis bzw. Bogen ab, wodurch es bei der Position von Schnitt- oder Fangpunkten zu Abweichungen kommen kann, welche Planungsfehler nach sich ziehen.
Die neuen Hilfslinien für Kreise und Bögen errechnen mathematisch-exakte Schnittpunkte, welche als Alternative für die geometrischen Schnittpunkte verwendet werden können. Die Aktivierung der Hilfslinien erfolgt analog zum vorhergehenden Beispiel durch kurzes Verweilen mit dem Cursor auf dem Kreis oder Kreisbogen. Sobald die Hilfslinie aktiv ist, werden die errechneten Schnittpunkte statt der geometrischen Schnittpunkte beim Fangverhalten berücksichtigt.
|
|
Beispiel eines geometrisch sehr niedrig aufgelösten Kreises und der aktivierten exakten Hilfslinie. |
Beispiel für die Differenz zwischen geometrischem Schnittpunkt und mathematisch-exaktem Schnittpunkt zweier Kreise. |
Zusätzliche Funktionen und Verbesserungen
Panoramen erstellen
Die Funktion zum Erstellen von Panoramabildern steht ab sofort in allen Editionen des pCon.planner 6.7 zur Verfügung. Bei Panoramen handelt es sich um Bilder, bei denen die Betrachtung wie aus der Mitte einer Kugel erfolgt. Dem Anwender wird dadurch eine 360°-Umsicht ermöglicht. Sie finden die Funktion Panorama im Media Maker (Register Präsentieren). |
|
Verbesserte Kompatibilität zum DWG-Format
Der pCon.planner 6.7 zeichnet sich durch eine höhere Kompatibilität zum DWG-Format aus. Mit dem Sub-D-Mesh wird beispielsweise ein weiterer Typ von Vielflächennetzen vollumfänglich berücksichtigt. Objekte, deren Geometrie mit diesem Typ modelliert wurde, reagieren nun auf die Flächenglättung und wirken in der Darstellung realistischer.
|
|
Bisherige Darstellung einiger Vielflächennetze |
Verbesserte Darstellung im pCon.planner 6.7 |
Darüber hinaus können Linien und Kreise aus DWG-Zeichnungen, die mit anderen Software-Systemen als dem pCon.planner erstellt wurden, nach dem Laden bzw. dem Import geändert werden. Mit Hilfe des Hammersymbols wird die Nachbearbeitung der Elemente gestartet. So können zum Beispiel Linien in Grundriss-Zeichnungen nachträglich skaliert oder gekrümmt werden. Korrekturen und Änderungen werden dadurch erleichtert. |
|
Anwendungssprache Polnisch
|
Mit Polnisch steht eine weitere Anwendungssprache im pCon.planner 6.7 zur Verfügung. Somit kann nun zwischen 14 Sprachen gewählt werden. Die Option ist im Dialog Einstellungen zu finden. |