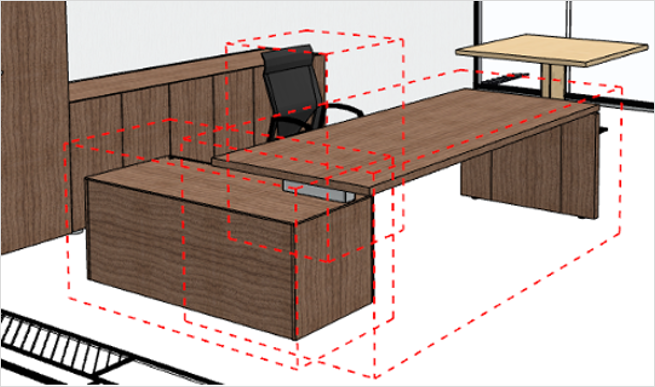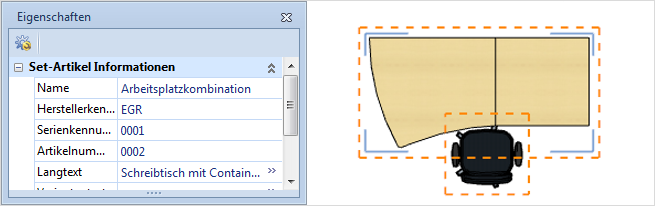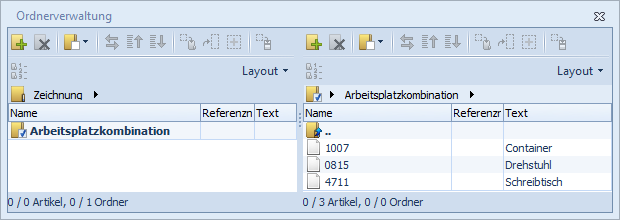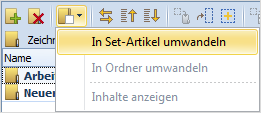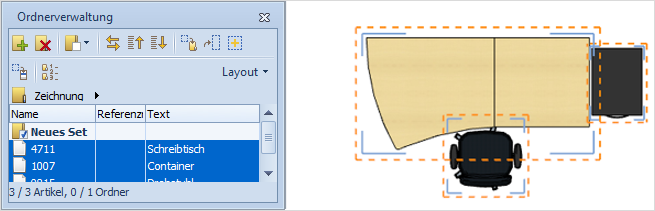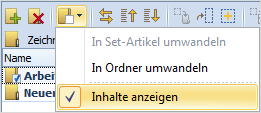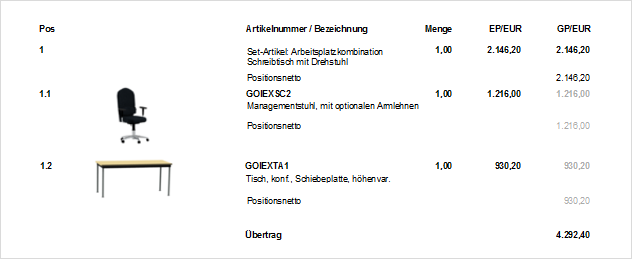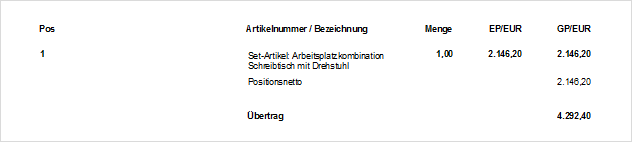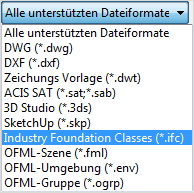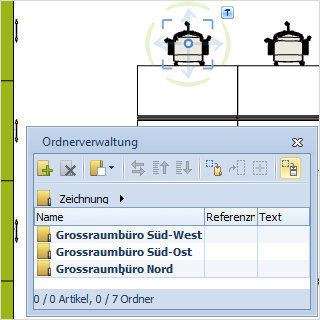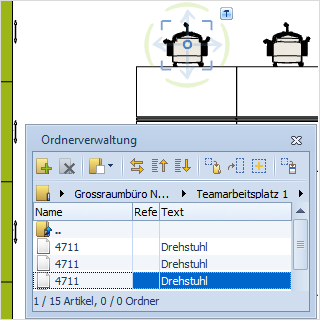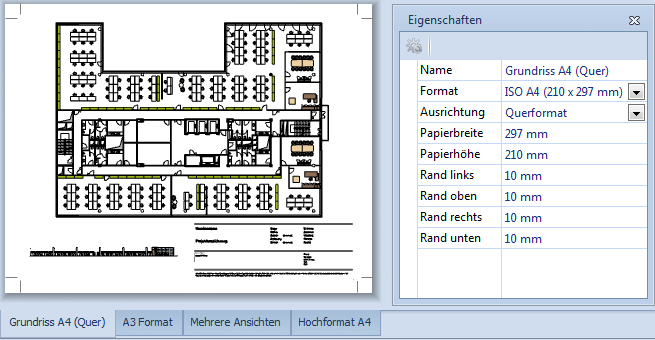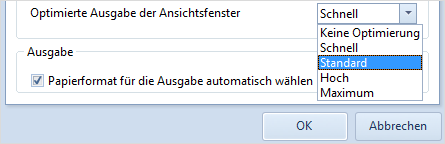Neuerungen in der PRO-VersionDrucken
Der pCon.planner 6.7 PRO ist jetzt auch als vollumfängliche 64-bit-Version verfügbar. Es handelt sich hierbei um eine eigenständige Version, die parallel zur herkömmlichen 32-bit-PRO-Version installiert und betrieben werden kann.
Die 64-bit-Version ermöglicht es generell, mehr Arbeitsspeicher zu verwalten und zu verwenden, als bei 32-bit-Architekturen der Fall ist. Dieser Vorteil macht sich vor allem bei speicherintensiven Operationen, wie beispielsweise dem Laden, Bearbeiten, Drucken und Speichern sehr umfangreicher Planungen bemerkbar. Im Ergebnis wird eine signifikant höhere Stabilität der Anwendung erreicht.
Um von der 64-bit-Architektur zur profitieren, werden mindestens 4 GB RAM an Arbeitsspeicher benötigt. Empfehlenswert ist der Einsatz von 8 GB RAM.
Konfigurierbare Produkte sind im Allgemeinen durch hohe Komplexität und Variantenvielfalt geprägt. In zunehmendem Maße werden statt einzelner Produkte Lösungen realisiert, die sich aus einer Vielzahl von Einzelartikeln zusammensetzen. In der Folge entstehen sehr umfangreiche und unübersichtliche Artikellisten und Angebotsformulare.
Mit Set-Artikeln bzw. Sets bietet der pCon.planner 6.7 PRO eine neue Möglichkeit, die Artikel einer Planung kaufmännisch zu strukturieren. Es können beliebig viele Artikel zu einem Set zusammengefasst werden.
Dieses Set wird im Angebotsformular als platzsparende Einzelposition aufgeführt. Das Set kann mit individuellen Beschreibungstexten versehen werden und zeigt darüber hinaus den summierten Preis der Einzelartikel an.
Set-Funktionen in der Menüleiste
Die Funktionen zum Erstellen und Verwalten von Set-Artikeln sind im Register Konfiguration in der Gruppe Set-Artikel untergebracht:
Icon |
Funktion |
Beschreibung |
|
Set-Artikel erstellen |
Die Funktion erstellt auf Basis der aktuellen Selektion ein neues Set. Gruppierte Artikel können durch Öffnen der Gruppe ebenfalls selektiert und zu einem Set zusammengefasst werden. |
|
Alle Set-Artikel markieren |
Die Funktion hebt alle einem Set zugewiesenen Artikel farblich hervor. Die in der Planung enthaltenen Sets lassen sich dadurch schneller identifizieren und zugeordnete Artikel für Folgeoperationen einfacher selektieren (vgl. Bild unten) |
|
Artikel entfernen |
Die Funktion entfernt die selektierten Artikel aus dem jeweiligen Set. Gruppierte Artikel können nach Öffnen der Gruppe ebenfalls gewählt und aus dem Set entfernt werden. |
|
Artikel hinzufügen |
Die Funktion fügt die selektierten Artikel einem Set hinzu. Es muss neben dem hinzuzufügenden Artikel mindestens ein weiterer Artikel aus einem bestehenden Set ausgewählt werden. Sind in der Auswahl Artikel aus unterschiedlichen Sets enthalten, kann die Funktion nicht ausgeführt werden. Die Funktion lässt sich auch für gruppierte Artikel verwenden. |
|
Set-Artikel löschen |
Die Funktion löscht die gewählten Sets. Die Funktion operiert auf Basis der selektierten Artikel. Es werden all jene Sets gelöscht, von denen sich mindestens ein Artikel in dieser Auswahl befindet. |
|
Set einer Arbeitsplatzkombination mit drei Einzelartikeln |
Merkmale von Set-Artikeln
Set-Artikel besitzen zur ausführlicheren Beschreibung eine Reihe von Merkmalen. Dazu zählen zum Beispiel Name, Langtext, Artikelnummer und Herstellerkennung. Diese Merkmale werden im Eigenschafteneditor in der Kategorie Set-Artikel Informationen angezeigt, wenn mindestens einer der zum Set gehörenden Artikel selektiert ist. Der Artikel muss dazu nicht zur Konfiguration geöffnet werden. Die eingegebenen Texte werden in der Ordnerverwaltung, der Artikelliste und dem Angebotsformular angezeigt.
|
Merkmale des selektierten Sets im Eigenschafteneditor |
Bearbeiten von Sets in der Ordnerverwaltung
Die in der Planung erstellten Set-Artikel werden automatisch mit der Ordnerverwaltung synchronisiert. Die Sets sind neben Ordnern und Artikeln ein weiterer Elementtyp, der sich funktional wie Ordner verhält. Die im Eigenschafteneditor eingegebenen Set-Merkmale werden angezeigt und können in der Ordnerverwaltung geändert werden. Die zugewiesenen Artikel sind als Unterpositionen des Sets abrufbar.
|
Darstellung des Set-Beispiels in der Ordnerverwaltung |
Neben textlichen Änderungen können Sets auch über die Ordnerverwaltung erstellt und gelöscht werden. Mit Hilfe der Funktion In Set-Artikel umwandeln in der Werkzeugleiste oder dem Kontextmenü kann ein selektierter Ordner mitsamt den enthaltenen Artikeln in ein Set konvertiert werden. Die Konvertierung kann auch umgekehrt, das heißt von Set nach Ordner, durchgeführt werden. |
|
Umwandeln eines Ordners in ein Set |
Darüber hinaus lassen sich Artikel sehr komfortabel mit Hilfe der Ordnerverwaltung einem Set zuweisen bzw. wieder aus diesem entfernen. Dazu müssen diese Artikel analog zum Vorgehen bei der Verwaltung von Dateien in Ordnern in das Set verschoben oder aus dem Set herausgeschoben werden. Auch die Zuweisung der in der Planung selektierten Artikel zum Set ist möglich, wie es auch bei Ordnern der Fall ist.
|
Ordnerverwaltung: Verschiebung von Artikeln per Drag&Drop |
Darstellung in der Artikelliste und dem Formular
Die Set-Artikel werden beim Aufruf der Artikelliste berücksichtigt und sind kompatibel zum Set-Konzept im pCon.basket. Sie können nach einem Export bzw. der direkten Übertragung über die Zwischenablage in der kaufmännischen Anwendung vollumfänglich genutzt werden. Dadurch wird der Nachbearbeitungsaufwand verringert und die kaufmännische Strukturierung kann bereits während des Planungsprozesses stattfinden.
Die Ordnerverwaltung bietet mit der Option Inhalte anzeigen eine Möglichkeit, die Darstellung von Sets in der Artikelliste und dem Angebotsformular zu steuern. Ist die Option aktiviert, werden die zugewiesenen Artikel des Sets angezeigt (aufgeklapptes Set). Umgekehrt werden die Artikel ausgeblendet und das Set in Artikelliste und Formular reduziert dargestellt. |
|
|
Die entsprechenden Icons in der Ordnerverwaltung lassen erkennen, ob es sich um einen Set-Artikel oder einen herkömmlichen Ordner handelt. |
|
|
|
|
|
|
|
IFC (Industry Foundation Classes) ist ein offener Standard, der vorwiegend im Architektur- und Bauwesen zur digitalen Beschreibung von Gebäudemodellen verwendet wird. Der neue pCon.planner 6.7 unterstützt sowohl das Laden als auch den Import des IFC-Formates. Im Rahmen des BIM-Konzeptes (Building Information Model) wird IFC als Standard-Austauschformat zwischen den auf einzelne Gewerke spezialisierten Software-Systemen verwendet. Nahezu alle relevanten Architektursysteme bieten deshalb sowohl einen IFC-Import als auch einen Export an. |
|
|
|
Beispiel für ein Gebäudemodell, das aus einer IFC-Datei importiert wurde. |
|
Erweiterung der Ordnerverwaltung
Die Ordnerverwaltung besitzt eine neue Funktion, mit der Artikel schneller gefunden werden können. Dazu muss der Artikel in der Zeichnung selektiert und die Ordnerverwaltung über das Icon in der Werkzeugleiste gestartet werden. Die Ordnerverwaltung wechselt dann sofort in den Ordner, der den gesuchten Artikel beinhaltet und markiert diesen. Die folgenden Abbildungen zeigen ein entsprechendes Beispiel:
|
|
Auswahl von Artikel in Planung (links); entsprechende Markierung in der Ordnerverwaltung (rechts) |
|
Verbesserungen im Layout-Bereich
Schnellere Auswahl von Layout-Seiten
Im neuen pCon.planner 6.7 werden die verfügbaren Layout-Seiten in Form von Reitern im unteren Teil des Layout-Bereichs angezeigt. Dadurch wird sofort ersichtlich, wie viele Layout-Seiten in der Zeichnung existieren. Die Umschaltung zwischen den Layouts gestaltet sich so einfacher. Der Name der Layout-Seiten kann wie gewohnt im Eigenschafteneditor geändert werden.
|
Beispielplanung mit vier Layout-Seiten |
Neue Option für den Vektordruck
In den erweiterten Einstellungen in der Gruppe Seiten im Layout-Bereich steht die neue Option Optimierte Ausgabe der Ansichtsfenster zur Verfügung. Diese Funktion verbessert die Ergebnisse des Vektordrucks, indem verdeckte und damit für den Druck unnötige Elemente nicht berücksichtigt werden.
Die zum Drucker übergebene Datenmenge wird dadurch reduziert. Als Folge wird weniger Arbeitsspeicher benötigt und die Stabilität des Druckprozesses erhöht. Im Falle eines PDF-Drucks zeichnen sich die resultierenden PDF-Dateien zudem durch eine geringere Größe, schnelleres Laden sowie eine bessere Performance bei Ansichtsänderungen im Dokument (zum Beispiel Zoom) aus.
|
Es kann zwischen verschiedenen Werten gewählt werden, um den Grad der Optimierung festzulegen. Dabei ist zu beachten, dass sich die Druckgeschwindigkeit mit steigendem Optimierungsgrad verringert. |
Die Einstellung wirkt sich nur auf Layout-Ansichtsfenster aus, die als Vektoren gedruckt werden. Dazu muss die Ansichtsfenster-Eigenschaft Als Bild drucken deaktiviert sein.