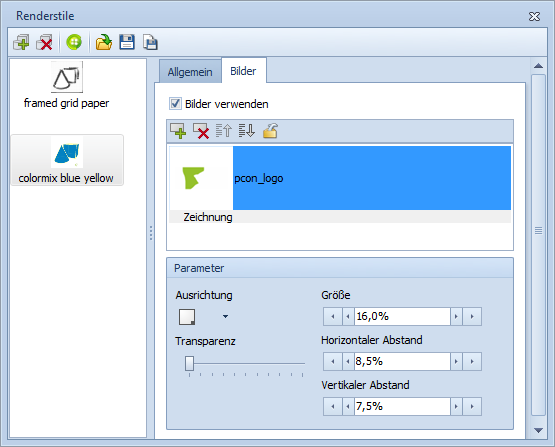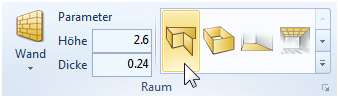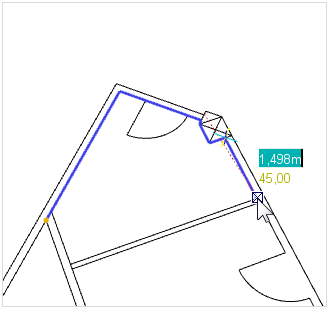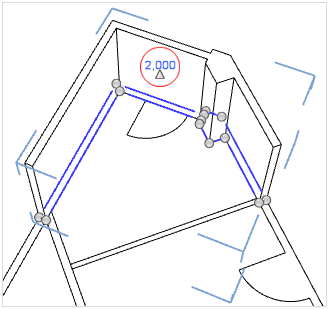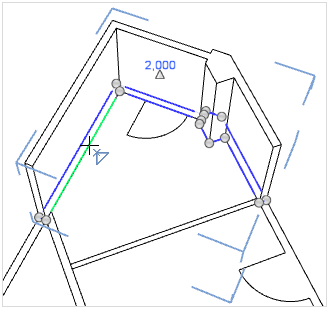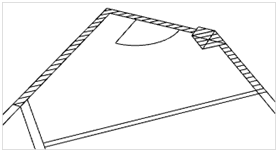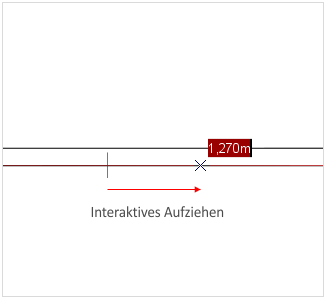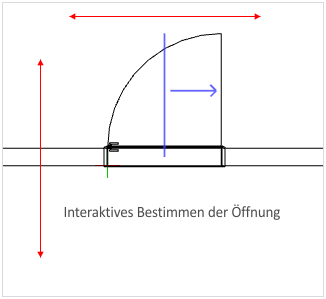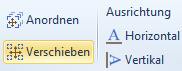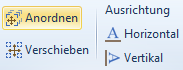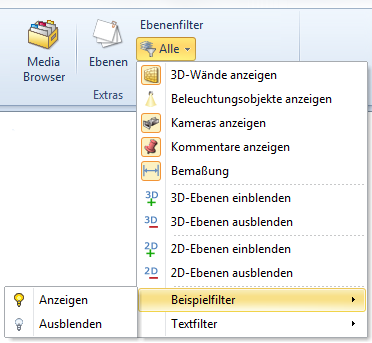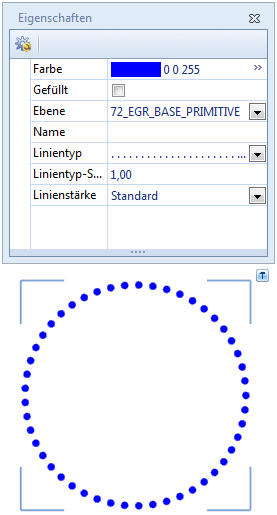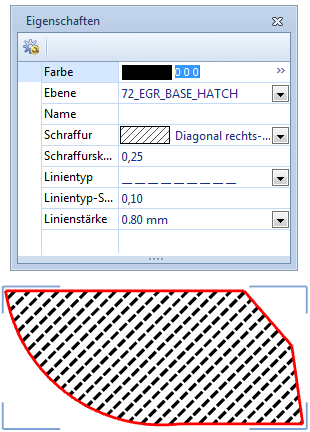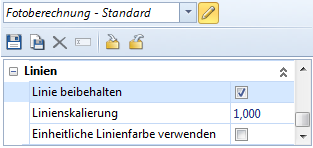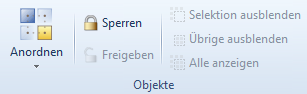Neuerungen in der PRO-VersionDrucken
Zum Zeichnen von Wänden bietet der pCon.planner 6.6, neben dem bekannten Wand-Zeichnen-Werkzeug, ein neues Tool, das die Erfassung von Grundrissen schneller und effizienter macht. Ähnlich wie beim Zeichnen eines Linienzugs zieht der Nutzer auf einem Grundriss zunächst Wandumrisse nach. Aus den sich daraus ergebenden Flächen werden automatisch 3D-Wände generiert.
Das neue Grundrisswerkzeug befindet sich sowohl im Register Start (Gruppe Raum) als auch im Register Einfügen (Gruppe Raum). Es wird mit einem einfachen Mausklick gestartet. |
|
Wände zeichnen
Zum Zeichnen kann eine DWG oder auch ein Bild als Grundlage verwendet werden. Je nach Vorlage wird der Anwender beim exakten Nachzeichnen sowohl durch den Fangmechanismus als auch die Hilfslinien und Hilfspunkte im pCon.planner unterstützt. Natürlich lässt sich das Werkzeug auch ohne die Vorlage eines Grundrisses benutzen und kann somit als alternative Methode zum gewohnten Wand-Zeichnen-Werkzeug verstanden werden. Im Übrigen können beide Methoden zum Erstellen von Wänden miteinander kombiniert werden.
|
|
Vorgang des Nachzeichnens eines Grundrisses. |
Fertig erstellte Wände. Am Boden sind jeweils die Interaktionspunkte der Wände zu sehen. |
Wird ein Linienzug geschlossen, erzeugt der pCon.planner aus der gezeichneten Fläche automatisch eine Wand mit einer zuvor definierten Höhe. Via Interaktor (siehe roter Kreis im rechten Bild) oder den Eigenschafteneditor kann die Höhe nachträglich verändert werden
Mit Hilfe der Interaktionspunkte kann die Form einer Wand modifiziert werden. Hierzu wird der entsprechende Punkt angeklickt und mit der Maus verschoben. Das Drücken der Entf-Taste während des Verschiebens führt zum Löschen des ausgewählten Punktes. Eine weitere Möglichkeit die Gestalt einer Wand zu beeinflussen besteht darin, auf einer Linie zwischen zwei Interaktionspunkten einen weiteren Interaktionspunkt einzufügen (siehe Bild rechts). Die mit Hilfe des neuen Grundrisswerkzeugs erstellten Wände können wie gewöhnlich gezeichnete Wände auch mit Wandelementen (Türen, Fenster, Tore etc.) sowie mit Fußböden, Decken und Dachschrägen ausgestattet werden. |
|
Wandflächen mit Materialien oder Farben belegen
Die mittels des neuen Grundrisswerkzeugs erstellten Wände weisen unabhängige Flächen auf, wodurch jede Wandfläche individuell mit einer Farbe oder einem Material belegt werden kann.
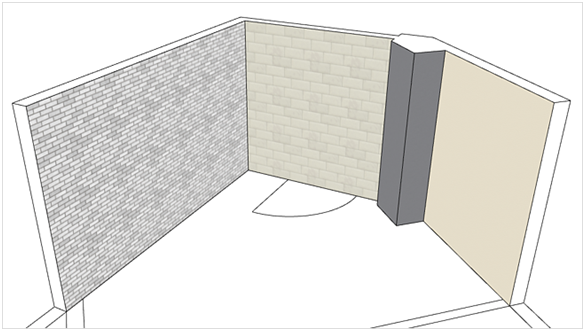
Wandschraffuren
Für zusammenhängend gezeichnete Wände wird ein einheitliches 2D-Symbol erzeugt. Über den Eigenschafteneditor kann zudem eine Schraffur für jene Wände festgelegt werden. Blendet der Anwender die 3D-Darstellung aus, wird die zusammenhängende Schraffur sichtbar (siehe rechtes Bild). |
|
Interaktives einfügen von wandelementen
Wandelemente wie Türen, Fenster oder Tore können in der neuen Version des pCon.planner 6, neben der bisher üblichen Methode, auch interaktiv eingefügt werden.
Hierzu muss in der Gruppe der Raumelemente zunächst ein Häkchen bei Interaktive Elementplatzierung gesetzt werden.
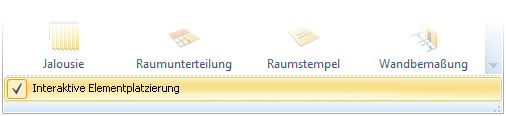
Bei der interaktiven Platzierung wird mit dem ersten Mausklick der Ursprung des Elements in der Wand bestimmt. Durch Ziehen des Mauszeigers legt man die Breite fest, welche durch einen weiteren Klick fixiert wird. Der Anwender kann nun noch durch Bewegen und anschließendes Klicken der Maus das vertikale und horizontale Öffnungsverhalten des Wandelements beeinflussen.
|
|
Referenznummern dienen zur eindeutigen Identifikation von Artikeln und ihrer Anbauelemente in einer Planung. Anwendung findet das Konzept zum Beispiel bei Montage- und Aufbauanleitungen. Der neue pCon.planner 6.6 PRO bietet die Möglichkeit jedem Artikel eine Referenznummer zuzuweisen, welche automatisch am Artikelsymbol in der Zeichnung angezeigt wird. Darüber hinaus stehen weitere Funktionen zur Ausrichtung und Positionierung zur Verfügung. Die Referenznummern werden auch in die Artikelliste und bei kaufmännischen Exporten mit übertragen.
Manuelle Zuweisung
Das zentrale Werkzeug für die Zuweisung von Referenznummern ist die Ordnerverwaltung in der PRO-Version. Sie ist im Register Konfiguration unter der gleichnamigen Gruppe im Anwendungsmenü zu finden. Die Tabellenspalte Referenznummern erlaubt die Eingabe von Zahlen, Buchstaben und Sonderzeichen, die nach Bestätigung mit der Enter-Taste als Referenznummer am Artikelsymbol angezeigt werden.
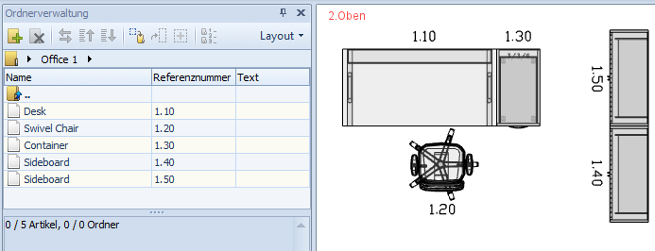
Automatische Nummerierung
Insbesondere bei großen Planungen mit einer Vielzahl an Artikeln ist die manuelle Zuweisung der Referenznummern nicht effizient. Die Ordnerverwaltung bietet deshalb eine automatische Nummerierung an. Die Funktion arbeitet auf Selektionsbasis und erfordert somit die Auswahl von ein oder mehreren Artikeln bzw. Ordner. Die automatische Nummerierung kann über den Button ![]() in der Werkzeigleiste der Ordnerverwaltung aufgerufen werden.
in der Werkzeigleiste der Ordnerverwaltung aufgerufen werden.
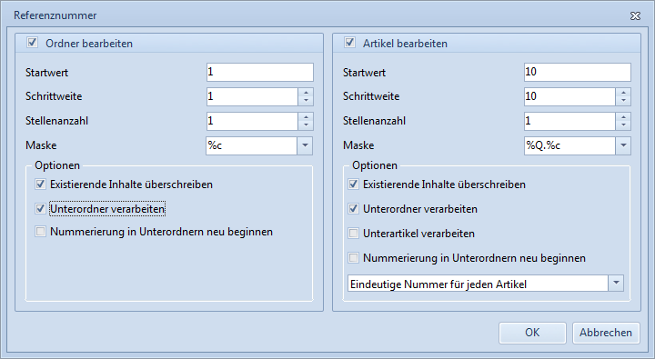
Der Dialog zur automatischen Nummerierung ist zweigeteilt und unterscheidet zwischen Referenznummern für Ordner (linke Seite) und Referenznummern für Artikel (rechte Seite). Die folgende Tabelle erläutert die Eingabefelder und Optionen:
Option |
Beschreibung |
Startwert und Schrittweite |
Festlegung des Startwertes der automatischen Nummerierung und der Schrittweite zur jeweils nächsten zu erzeugenden Nummer. |
Stellenanzahl |
Mit der Option kann eine einheitliche Länge der Referenznummern realisiert werden. Fehlende Stellen werden durch vorangestellte Nullen ergänzt. |
Maske |
Mit speziellen Steuersymbolen kann in der Maske die Gestaltung der Referenz-nummer beeinflusst werden. Beispielsweise kann die Referenznummer der über-geordneten Elemente an Unterelemente vererbt oder ein fester Präfix bzw. Suffix angehangen werden. Platzieren Sie die Maus über dem Auswahlfeld, um eine Beschreibung der Steuersymbole angezeigt zu bekommen! |
Existierende Inhalte überschreiben |
Eine Nummerierung kann unter Umständen mehrere Durchläufe erfordern. Mit dieser Option kann gesteuert werden, ob bereits zugewiesene Referenznummern bei einem erneuten Durchlauf überschrieben werden sollen. |
Unterordner verarbeiten |
Die Option legt bei einer hierarchischen Ordnerstruktur fest, ob die Unterordner und die enthaltenen Artikel bei der Generierung der Referenznummern berück-sichtigt werden sollen. |
Unterartikel verarbeiten |
Hierarchische Artikel bestehen aus einem Hauptartikel und Subartikeln. Letztere können mit der Option von der Nummerierung ausgeschlossen oder mit ver-arbeitet werden. |
Nummerierung in Unterordnern neu beginnen |
Mit dieser Option kann gesteuert werden, ob die Nummerierung innerhalb eines Unterordners wieder mit dem Startwert beginnen soll. Diese Option greift auch bei hierarchischen Artikeln. In diesem Fall wird die Nummerierung für die Subartikel (z.B. Anbauelemente) neu gestartet. |
Eindeutige oder identische Nummern |
Das Auswahlfeld bietet die Möglichkeit für Artikel eindeutige Nummern zu vergeben oder identischen Artikeln die gleiche Nummer zuzuweisen. Im Fall identischer Artikeln kann zusätzlich auf Gleichheit der Subartikel geprüft werden. |
Ausrichten von Referenznummern
Die Referenznummern orientieren sich an der Rotation der Artikel und sind deshalb selten einheitlich ausgerichtet, was deren Lesbarkeit in der Planung erschwert. Die Anwendung ermöglicht das horizontale oder vertikale Ausrichten, um die Lesbarkeit zu verbessern. Die Funktion arbeitet auf Basis selektierter Artikel und ist im Register Konfiguration zu finden. |
|
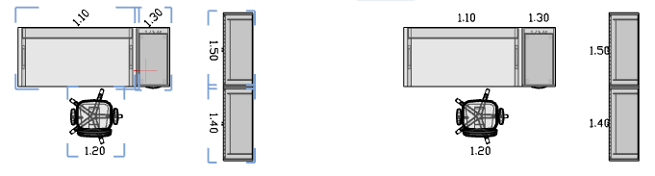
Positionieren von Referenznummern
Nach dem Zuweisen oder Ausrichten der Referenznummern können Überdeckungen mit anderen Planungselementen auftreten. Um auch in diesen Fälle eine optimale Lesbarkeit zu erreichen, müssen die Nummern neu positioniert werden. Die Anwendung bietet dazu folgende Möglichkeiten:
Einzel-Positionierung
Wird ein nummerierter Artikel selektiert, so wird ein zusätzliches Hammer-Symbol an der Referenznummer angezeigt. Durch Klick auf das Icon wird dessen Bearbeitung gestartet.
Mit Hilfe des Objekt-Interaktors kann die Referenznummer an die gewünschte Position verschoben und gedreht werden.
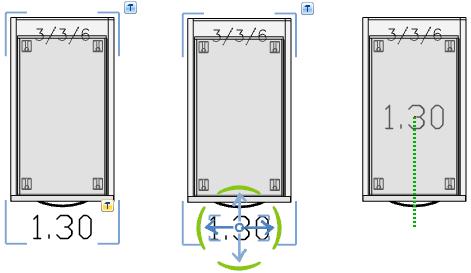
Mehrfach-Positionierung
|
Sollen mehrere Referenznummern gleichzeitig bearbeitet werden, so kann die Funktion Verschieben verwendet werden. Nach Selektion der Artikel und starten der Funktion, können mit Hilfe des Objekt-Interaktors alle Referenznummern gleichzeitig verschoben und rotiert werden. |
Sequentielle Positionierung
|
Die dritte Möglichkeit der Positionierung ist das sequentielle Verschieben. Die Referenznummern der selektierten Artikel hängen dabei nacheinander am Maus-Cursor und können so schnell an die gewünschte Position verschoben werden. |
Während der sequentiellen Positionierung kann durch Drehen des Mausrades heraus- oder herein gezoomt werden. Beim Sprung zur nächsten Referenznummer wird der gewählte Zoom-Faktor beibehalten. Mit Hilfe des Kontextmenüs (rechte Maustaste) kann eine Referenznummer übersprungen oder zur vorhergehenden Nummer zurückgesprungen werden. Die Position der übersprungenen Referenznummer wird dabei nicht verändert. Das Artikelinformationsfenster erleichtert die Arbeit zusätzlich, da es Informationen zum Artikel der gerade an der Maus befindlichen Referenznummer anzeigt.
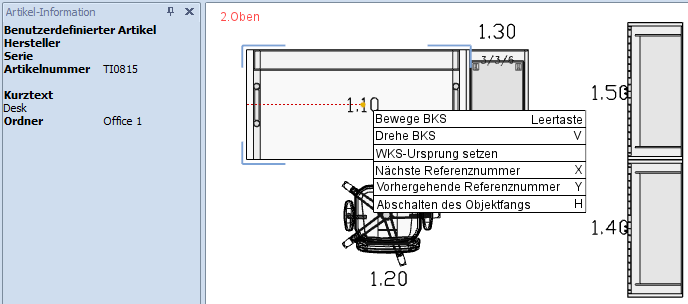
Änderung der Artikelkonfiguration
Die gewählte Position und Rotation der Referenznummer werden zusammen mit der in der Ordnerverwaltung zugewiesenen Zeichenfolge am Artikelsymbol gespeichert. Bei Änderungen der Konfiguration eines Artikels wird diese Zeichenfolge automatisch gelöscht. Die Position und Rotation der Referenznummern bleiben jedoch erhalten und müssen nach dem erneuten Zuweisen einer Zeichenfolge nicht nochmals angepasst werden.
Der pCon.planner 6.6 PRO erhält mit dem Filtereditor ein neues Werkzeug, mit dem sich individuelle Schnellfilter für Ebenen erstellen lassen. Ein Filter besteht aus einer beliebigen Anzahl von Bedingungen, die in Gruppen organisiert und mit Hilfe von logischen Operationen kombiniert werden können. Je nach Definition kann mit den Filtern die Sichtbarkeit einer oder beliebig vieler Ebenen gezielt gesteuert werden.
Der Filtereditor ist Teil der Ebenenverwaltung und kann dort mit einem Klick auf den entsprechenden Button in der Werkzeugleiste aufgerufen werden. Der Dialog muss geschlossen werden, bevor andere Operationen wieder ausgeführt werden können.
Werkzeugleiste des Filtereditors
|
Anlegen eines neuen Filters. |
|
Speichern der vorgenommenen Änderungen am selektierten Filter. |
|
Duplizieren des gewählten Filters mit all seinen Bedingungen und deren logischen Verknüpfungen. |
|
Löschen des selektierten Filters. |
|
Auswählen eines Verzeichnisses, in dem alle Filter als Dateien mit der Endung *.flt gespeichert werden. |
|
Anwenden des Filters auf die Ebenen in der Ebenenverwaltung. Als Folge werden in der Ebenenliste nur noch die Ebenen angezeigt, auf welche die Filterbedingungen zutreffen. Dadurch kann bereits während der Erstellung des Filters eine Ergebniskontrolle durchgeführt werden. |
|
Entfernen des aktuell auf die Ebenenverwaltung angewendeten Filters. |
|
Aktivieren der Sichtbarkeit aller Ebenen, auf welche die Filterbedingungen zutreffen. Objekte auf diesen Ebenen werden dadurch im Planungsbereich angezeigt. |
|
Deaktivieren der Sichtbarkeit aller Ebenen, auf welche die Filterbedingungen zutreffen. Objekte auf diesen Ebenen werden dadurch im Planungsbereich ausgeblendet. |
Erstellen von Filtern
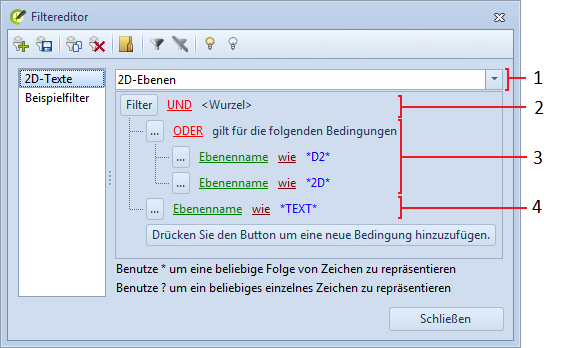
Nr. |
Element |
Beschreibung |
1. |
Filtervorlagen |
Im Auswahlfeld werden Vorlagen angeboten, um die Erstellung individueller Filter zu vereinfachen. Neben den Standard-Schnellfiltern und weiteren Filtervorlagen sind auch die Ebenen der aktuell geöffneten Zeichnung verfügbar. Bei Auswahl einer Vorlage werden deren Bedingungen in den gerade in Bearbeitung befindlichen Filter übernommen und können weiter modifiziert werden. |
2. |
Filterwurzel |
Die Filterwurzel stellt die oberste Ebene des Filters dar. Von hier ausgehend können durch Klick auf den Button Filter neue Bedingungen oder Gruppen angelegt oder der gesamte Inhalt des Filters gelöscht werden. Der logische Operator verknüpft die Einzelbedingungen und Gruppen der obersten Ebene miteinander. Durch Klick erscheint eine Auswahlliste der verfügbaren Operatoren. |
3. |
Gruppen |
Gruppen dienen zur Strukturierung von Filtern. Sie können beliebig viele Einzel-bedingungen oder wiederum Gruppen enthalten. Durch Klick auf den Button Gruppen besitzen einen eigenen logischen Operator, der die enthaltenen Elemente miteinander verknüpft. Gruppen können somit dazu verwendet werden, um unter-schiedliche logische Operationen in einem Filter abzubilden. Durch einen Klick erscheint eine Auswahlliste mit alternativen Operatoren. |
4. |
Bedingungen |
Über die Bedingungen kann gesteuert werden, auf welche Ebenen sich der Filter auswirkt. Erfüllt eine Ebene die Bedingungen, so wird deren Sichtbarkeit durch den Filter beeinflusst. Die Bedingungen beziehen sich auf die Ebenennamen und führen einen Vergleich (wie, nicht wie) mit dem angegebenen Wert durch. Als Vergleichswert kann entweder der volle Ebenenname oder ein Teil mit Platzhaltern (* , ?) angegeben werden. Der Editier-Button dient zum Löschen der jeweiligen Bedingung, ermöglicht aber auch das Einfügen weitere Bedingungen oder Gruppen. |
Anwenden der Filter
Die mit dem Editor erstellten Ebenenfilter stehen automatisch im Anwendungsmenü in der Schnellfilter-Auswahl zur Verfügung. Das gilt sowohl für den Planungs- als auch für den Layout-Bereich. Die nutzerdefinierten Filter ergänzen damit die existierenden Standardfilter und ermöglichen das effiziente Ein- bzw. Ausblenden bestimmter Ebenen und der zugeordneten Objekte. Die Filter werden im ausgewählten Filterverzeichnis in Form von *.flt-Dateien gespeichert. Sie sind damit unabhängig von der Zeichnung und können zwischen verschiedenen Systemen ausgetauscht werden. |
|
Der pCon.planner 6.6 PRO bietet die Möglichkeit für Zeichenelemente wie Rechtecke, Kreise, Linien usw. einen Linienstil zu definieren, der in der Echtzeitdarstellung und beim Druck der Planung berücksichtigt wird. Zudem können mit der neuen Version Schraffuren erstellt und beliebig ausgestaltet werden. Beide Funktionen sind sowohl im Planungs- als auch im Layout-Bereich verwendbar.
Linienstile
Die Zeichenelemente besitzen zusätzliche Merkmale im Eigenschafteneditor mit deren Hilfe der Linienstil charakterisiert werden kann. Linientyp: Das Merkmal bietet eine Auswahl an vordefinierten Linientypen, wie zum Beispiel gestrichelt, gepunktet oder eine Kombination aus beiden. Linientyp-Skalierung: Der Faktor definiert die Größe der Segmente des Linientyps und deren Abstand zueinander. Insbesondere bei großen Zeichnungsdimensionen sollte hier ein hoher Wert gewählt werden, damit der Linientyp des Zeichenelementes auch sichtbar wird. Linienstärke: Mit diesem Merkmal kann die Stärke der Segmente des Linientyps bestimmt werden. Die Linienstärke wird in einem folgenden Abschnitt gesondert behandelt. Bitte beachten Sie, dass die Verwendung des Merkmals Gefüllt zu einer Umwandlung des Zeichenelementes in eine Region führt. Der Linienstil geht bei dieser Konvertierung verloren und wird beim Deaktivieren der Füllung auch nicht wieder hergestellt. Zur Kombination eines Linienstils und einer Füllung können stattdessen Schraffuren verwendet werden. |
|
Schraffuren
Mit dem Schraffur-Werkzeug kann einem geschlossenen Zeichenelement, wie einem Rechteck, Kreis, Ellipse, Polygon oder einem vollständigen Linienzug eine Schraffur zugewiesen werden. Die resultierende Schraffur kann mit Hilfe zusätzlicher Merkmale im Eigenschafteneditor analog zu den Linienstilen individuell gestaltet werden. Die neue Funktion ist in der Gruppe Werkzeuge im Register Bearbeiten des Anwendungsmenüs zu finden.
Im Bild rechts wurde eine Schraffur auf Basis eines Polygons (rote Umgrenzung) erzeugt. Sie kann unabhängig von der Umgrenzung selektiert werden und bietet folgende neue Merkmale: Schraffur: Das Merkmal bietet eine Auswahl an Standard-Schraffuren. Dazu zählen linienbasierte Muster oder die vollständige Füllung. Linientyp und Skalierung: Für linienbasierte Schraffuren kann analog zu den Linienstilen der Typ und die Skalierung der Linien festgelegt werden. Der Skalierungsfaktor muss gegebenenfalls an die Zeichnungsdimension angepasst. Schraffurskalierung: Der Faktor bestimmt bei linien-basierten Schraffuren die Anzahl der Linien und deren Abstand zueinander. Linienstärke: Analog zu den Linienstilen kann mit dem Merkmal die Stärke der Linien festgelegt werden. Die Linienstärke wird in einem folgenden Abschnitt gesondert behandelt. |
|
Eine Schraffur und das als Umgrenzungsobjekt dienende Zeichenelement sind automatisch miteinander assoziiert. Wird das Umgrenzungsobjekt verschoben oder in seiner Form geändert, passt sich die Schraffur an. Wird hingegen die Schraffur verschoben, wird die Assoziation zwischen beiden Objekten aufgehoben. In der Folge reagiert die Schraffur nicht mehr auf Verschiebungen oder Änderungen des Umgrenzungsobjektes.
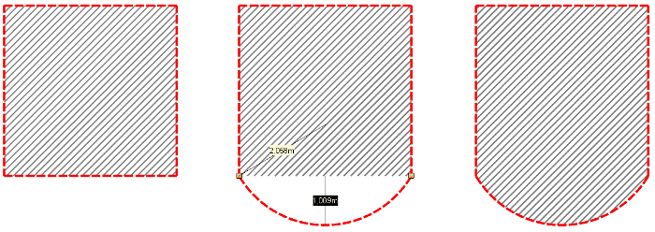
Linienstärken für Linien und Schraffuren
Für Linientypen wie auch für Schraffuren kann die Stärke der Linien festgelegt werden. Das Merkmal Linienstärke bietet dazu eine Reihe vordefinierter Werte. Beim Ausdruck wird dann der eingestellte mm-Wert unter Berücksichtigung der Druckeinstellungen im Layout-Bereich gedruckt.
Linienstärken in der Echtzeitdarstellung und im Rendering
Die Linienstärke kann in der Echtzeit-Darstellung bei Bedarf aktiviert oder deaktiviert werden. Dafür wurde im Register Ansicht des Anwendungsmenüs in der Auswahlgalerie der Darstellungsmodi die neue Option Linienstärken darstellen ergänzt. Das Deaktivieren der Linienstärken erleichtert in einigen Fällen das exakte Arbeiten im Planungsprozess.
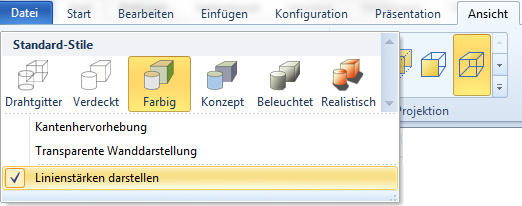
Drucken mit Linienstärken
Die eingestellten Linientypen der Zeichenelemente und Muster der Schraffuren werden im Layout-Bereich dargestellt und im Ausdruck berücksichtigt. Die Linienstärke wirkt sich aber nur beim Vektordruck der Ansichtenfenster aus . Für Zeichenelemente und Schraffuren die im Layout-Bereich erstellt wurden, wird die festgelegte Linienstärke immer berücksichtigt. Darüber hinaus wurden die Druckeinstellungen im Layout-Bereich um zwei Optionen zur spezifischen Steuerung der Linienstärken für den Ausdruck erweitert:
Layout-Druckoptionen |
Funktionsweise |
Linienstärkefaktor |
Der Faktor wird mit der an den Zeichenelementen und Schraffuren festgelegten Linienstärke multipliziert und beeinflusst so das Druckergebnis. Die Option wirkt sich nicht auf die Rahmen der Ansichtsfenster aus. |
Feste Linienstärke verwenden |
Mit dieser Option kann eine feste Linienstärke in mm vorgegeben werden. Diese ist unabhängig von der an den Zeichenelemente und Schraffuren gesetzten Linien-stärke. Die Option wirkt sich deshalb auf die Rahmen der Ansichtsfenster sowie die Linien innerhalb von Stempeln aus. |
Linienstärken im Rendering
Linienstile, Schraffuren sowie die eingestellten Linienstärken werden auch in Renderings dargestellt. Dazu muss die Renderoption Linien beibehalten aktiviert werden. Die zusätzliche Option Linienskalierung verhält sich wie der oben beschriebene Linienstärkefaktor. |
|
Layout-Bereich
|
Im Layout-Bereich wurden analog zum Planungsbereich die Funktionen Sperren und Freigeben ergänzt. Mit ihrer Hilfe lassen sich Objekte im Layout-Bereich sperren und somit bspw. gegen ungewolltes Verschieben sichern. |
Renderstile
Im Renderstil-Dialog kann nun für die Bilder, die einem Stil zugewiesen sind, ein vertikaler oder horizontaler Abstand eingestellt werden.
Der Abstand bezieht sich, je nach Ausrichtung, auf die Ecken bzw. Kanten des jeweiligen Ansichtsfensters und wird in Prozentwerten angegeben. Dadurch bieten die Renderstile noch mehr Flexibilität bei der Gestaltung.