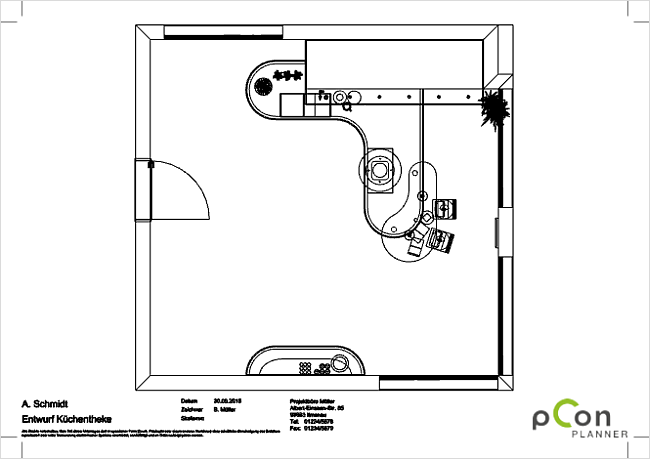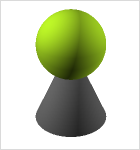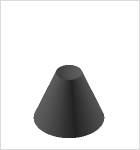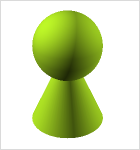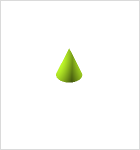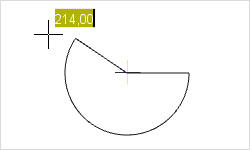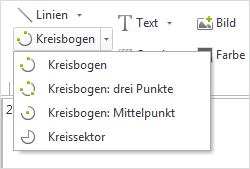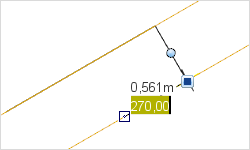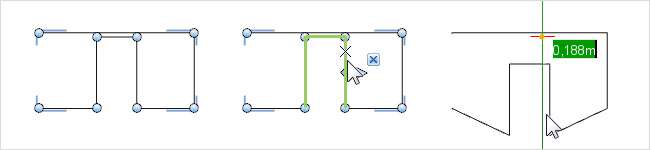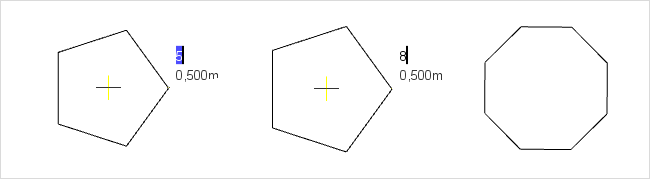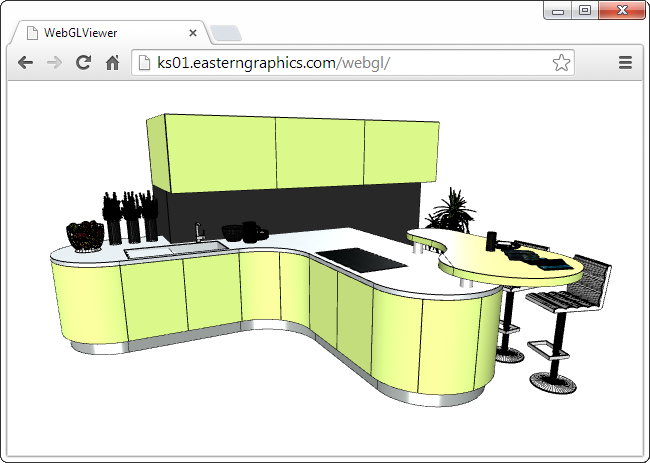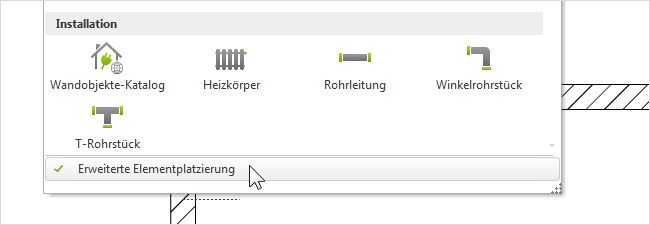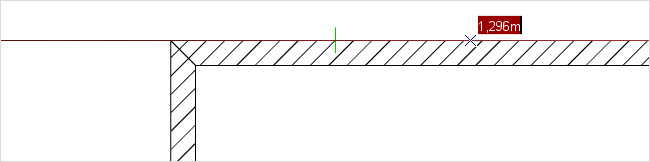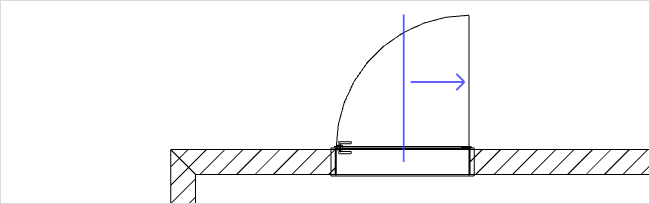Neuerungen im pCon.planner 7.2Drucken
Neues Renderwerkzeug sorgt für hochwertige Bilder
Auch ohne Profiwissen Bilder in ausgezeichneter Qualität erstellen? Mit dem neuen, alternativen Renderer im pCon.planner kreieren Sie ansprechende Abbildungen direkt aus Ihrem aktiven Arbeitsbereich.
Mit der Version 7.2 wird ein zusätzliches Renderwerkzeug in den pCon.planner integriert. Der neue Renderer ist einfach zu bedienen: Ohne erweiterte manuelle Einstellungen zu Methode und Beleuchtung erreichen Sie sehr gute Ergebnisse. Sie beginnen den Renderprozess per Klick auf den Start-Button und speichern Ihr fertiges Rendering mit wenigen Klicks als Bilddatei.
Das Rendern erfolgt interaktiv: Bei Bedarf stellen Sie während der Bildberechnung eine neue Ansicht ein. Daraufhin wird der Bearbeitungsprozess automatisch gestoppt und für die neue Perspektive fortgesetzt. Außerdem können Sie während des Rendervorgangs den Arbeitsbereich wechseln und in einem anderen Arbeitsbereich weiterplanen. Dies hat keine Auswirkungen auf das Bild, das parallel berechnet wird.
HINWEIS: Aktuell handelt es sich bei dem neuen Renderverfahren im pCon.planner um eine Beta-Version.
Der alternative Renderer ist im Tab Beta-Funktionen auf der Multifunktionsleiste untergebracht.
|
Beispielrendering, mit der Beta-Version des neuen Renderers erstellt |
Maßstabsgerecht drucken mit der neuen Druckvorschau
Mit dem neuen Druckwerkzeug geben Sie Planungsdetails maßstabsgerecht aus oder verschaffen Ihren Einrichtungsprofis einen Überblick über die Anordnung der Möbel in der Planung.
Per Klick auf den Button Druckvorschau im Register Präsentation übergeben Sie den Inhalt des aktiven Arbeitsbereiches an die Druckvorschau. Über den Eigenschafteneditor legen Sie ganz einfach die gewünschte Skalierung für Ihren Ausdruck fest. Alternativ zoomen Sie interaktiv auf den gewünschten Ansichtsbereich. Auch Darstellungsmodus, Format des Papiers etc. werden bequem über den Eigenschafteneditor gesteuert.
Zeichnungsköpfe mit Informationen zu Projekt und Planung, auch Stempel genannt, fügen Sie einfach in die Druckansicht. Gleiches gilt für Ihre Logos.
Für verschiedene Darstellungsmodi ist der Vektordruck von Ansichtsfenstern möglich. Damit bleibt auf verschiedenen Vergrößerungsstufen die Qualität der Darstellung gleich gut.
|
In der Druckvorschau des pCon.planners angelegte Druckseite |
Die Druckvorschau öffnen Sie mit einem Klick auf den entsprechenden Button im Register Präsentation.
Kreatives Design: Konstruktions- und Zeichenwerkzeuge im pCon.planner
Einrichtungsgegenstände mit Kabeldurchführungen, individuelle Lösungen für Raumeinbauten oder passgenau gestaltete Verbindungsstücke für Tischplatten – wann immer es um Ihre individuellen Planungsideen geht, greifen Sie auf die neuen Konstruktionswerkzeuge im pCon.planner zurück.
Grundlage für die Konstruktion von Designentwürfen oder Gebrauchsgegenständen sind oft 2D-Zeichenelemente. Auch diese haben Zuwachs erhalten: Neue Werkzeuge und verbesserte Funktionalitäten sorgen für mehr Flexibilität beim Skizzieren und Planen.
|
Freiform-Tisch, mit den Zeichenelementen und Konstruktionsfunktionen im pCon.planner 7.2 erstellt |
Das bietet Ihnen der pCon.planner 7.2 jetzt neu für Ihre Designideen:
Objekte vereinigen, Schnittmengen bilden, Objekte subtrahieren
Die Booleschen Operatoren können für viele 2D-Flächen und 3D-Objekte im pCon.planner verwendet werden. Mit Subtrahieren ziehen Sie ein Objekt von einem anderen ab. Die Schnittmenge wird durch die Überlagerung mindestens zweier Elemente erzeugt. Vereinigen generiert aus sich berührenden Formen oder Flächen ein neues Objekt.
Alle Optionen finden Sie im Register Bearbeiten, Gruppe Konstruktion.
|
|
|
|
Ausgangszustand |
Subtrahieren der Kugel |
Vereinigen der Körper |
Bilden der Schnittmenge |
Komplexe Extrusionen mit dem Follow-Me-Tool
Dieses Werkzeug dient der komplexen Extrusion entlang eines Pfades. Die so entstandenen Körper verwenden Sie beispielsweise als Fußleiste oder Kabelkanal.
Das Folge-Mir-Tool finden Sie im Register Bearbeiten, Gruppe Konstruktion.
|
Folge Mir Tool - Extrusion eines Kreises entlang eines Pfades – Rechts der Ausgangszustand, links das Ergebnis |
Freihand-Funktion, Kreisausschnitte und neue Kreisbogenwerkzeuge
Befreien Sie Ihre Designideen: Kurvige Linien sind mit dem Freihand-Tool schnell erstellt. Nachträglich lassen sie sich in Krümmung und Ausrichtung anpassen.
Ihre Vorstellung einer geschwungenen Theke skizzieren Sie damit so einfach wie auf dem Reißbrett. Kabel in Durchführungen oder organische Formen legen Sie ebenfalls mit dem Freihand-Werkzeug an.
|
Mit dem Freihand-Tool gezeichnete Linie in Bearbeitung – Krümmung und Ausrichtung wird für einen bestimmten Punkt angepasst |
Laufender Zeichenvorgang eines Kreissektors; Eingabe des umspannten Winkels |
Im pCon.planner 7.2 zeichnen Sie mit wenigen Handgriffen einen Kreissektor. Hierfür legen Sie den Mittelpunkt des Kreisausschnitts fest, ziehen einen Radius auf und setzen mit zwei Klicks Start- und Endpunkt des zugehörigen Kreisbogens. So fügen Sie zum Beispiel ein abgerundetes Abschlussstück an einen vorhandenen Tisch an.
|
Aufgeklapptes Menü mit den verschiedenen Kreisbogen-Optionen |
An die Stelle der herkömmlichen Kreisbogen-Funktion treten gleich drei neue Werkzeuge: Je nach Bedarf legen Sie mit dem pCon.planner 7.2 Kreisbögen über zwei Endpunkte, über drei Punkte oder über Mittelpunkt, Radius und Winkel fest. Wie Sie die neuen 2D-Zeichenelemente erstellen und bearbeiten, das erfahren Sie in den entsprechenden Kapiteln der Online-Hilfe. |
Zeichenelemente finden Sie im Register Start, Gruppe Zeichenelemente.
Neue Funktionalitäten für Polylinie, Polygone und Linienwerkzeug
Zeichenvorgang für Polylinie – Winkel der nächsten Linie kann eingegeben werden, Hilfslinien zur parallelen Ausrichtung |
Für die exakte Platzierung und Länge von Linien oder Linienzügen sorgt ein neuer Zeichenprozess: Geben Sie Längen- und Winkelangabe jetzt für jedes Liniensegment direkt an. Während des Zeichnens einer Polylinie erscheinen Hilfslinien, die Ihnen das parallele oder orthogonale Ausrichten der Linien an einander erleichtern.
|
Neue Optionen für Polylinien: Jedes Liniensegment und jeder Knotenpunkt ist individuell bearbeitbar. Per Multiselektion wählen Sie mehrere Punkte oder Liniensegmente aus, um sie gemeinsam zu verschieben. Dabei bleiben diese in Länge und Anordnung unverändert, während die restlichen Elemente der Polylinie sich entsprechend anpassen.
Zeichnen Sie mehrere neue Linien an das Ende einer bestehenden Polylinie, sind diese direkt mit dem bestehenden Linienzug verbunden. Ziehen Sie den Endpunkt einer bestehenden Polylinie auf das Ende einer zweiten, werden beide automatisch zu einem Element zusammengefügt.
|
Bearbeitung einer Polylinie inklusive Multiselektion – selektierte Linien (Mitte) werden gemeinsam verschoben; Ergebnis rechts |
Auch Polygone fügen Sie jetzt schneller ein: Die Seitenzahl wird ab sofort während des Zeichenvorganges eingegeben.
|
Einfügevorgang eines Polygons; Änderung der Seitenzahl von fünf auf acht |
Polylinie und Co. finden Sie im Register Start, Gruppe Zeichenelemente.
CAD-Modelle im Web mit Partnern und Kunden teilen
Lassen Sie Partner und Kunden an Ihren Planungsfortschritten teilhaben. Details, einzelne Möbelstücke und ganze Planungen geben Sie mit der neuen Funktion zum Teilen von CAD-Modellen zur Ansicht im Browser weiter. Der Dienst basiert auf der Anbindung an einen Cloud-Dienst. In den Einstellungen des Dialogs CAD-Modell teilen im pCon.planner kann zwischen verschiedenen Anwendern gewählt werden.
Objekte, die Sie mit anderen teilen wollen, selektieren Sie in Ihrer Planung. Über den Dialog CAD-Modell teilen geben Sie an, ob Sie den Link zum Modell in die Zwischenablage kopieren, ihn per E-Mail versenden oder das Modell direkt im Browser anzeigen möchten. Anschließend ist das Modell dauerhaft im Internet zugänglich. Das hochgeladene Objekt geben Sie an die potentiellen Betrachter weiter. Diese können das geteilte Modell heranzoomen, drehen und die Ansicht verschieben. Damit erhalten Ihre Kunden und Partner einen Überblick über Ihre Planungsvorschläge.
HINWEIS: In den Einstellungen der Funktion CAD-Model teilen machen Sie Angaben zur Qualität des Modells.
|
CAD-Modell zur Ansicht im Browser |
CAD-Modelle teilen Sie über das Menü am rechten oberen Rand der Multifunktionsleiste.
Individuelle Darstellung von Echtzeitansichten mit Renderstilen
Mit den Renderstilen kreieren Sie individuelle Darstellungsstile für die Echtzeit-Ansicht. Ganz ohne Rendering schaffen Sie stilvolle Abbildungen Ihrer Planung – mit Ihrem Logo, individuellen Linienstilen und Farbschemata. Renderstile können bei der Ausgabe von Bildern aus dem Ansichtsbereich sowie für Layout-Seiten übernommen werden.
Den Renderstile-Editor finden Sie im Register Ansicht.
|
Beispiel eines Renderstils mit Logo,alternativem Linienstil und abgetöntem Hintergrund |
Import von Gebäudemodellen im IFC-Format
Die Anbindung an den BIM-Standard wird durch die Option zum Import von IFC-Dateien geschaffen. Das BIM-Konzept ermöglicht die programm- und gewerkeübergreifende digitale Beschreibung von Gebäudemodellen.
Dateien importieren Sie über das Anwendungsmenü.
Export vieler verbreiteter Geometrieformate und Vektorgrafiken
Ab sofort ist der Export von Geometriedaten im DAE-, SKP-, OBJ- sowie FBX-Format möglich. Für den Export von Vektorgrafiken stehen SVG-, EFM- und DWG-Format zur Verfügung.
Die Exportoptionen erreichen Sie über das Anwendungsmenü.
Einfaches Zeichnen von Wänden auf Grundrissen
Mit dem Grundriss-Werkzeug greifen Sie Raumumrisse und Wandstärken ab: Der Plan wird eingefügt und die Funktion Grundriss genutzt, um die Wandumrisse nachzuzeichnen und automatisch Wände zu generieren.
Die Funktion Grundriss finden Sie im Register Start, Gruppe Raumelemente.
Flächenmanagement: Räume unterteilen und Infos einfügen
Mit dem Werkzeug Raumunterteilung gliedern Sie Räume in verschiedene Funktionsflächen, um beispielsweise Arbeitsbereiche festzulegen. Der Raumstempel fügt einem geschlossenen Bereich mit nur einem Klick Angaben zu Umfang und Grundfläche hinzu.
Beides Funktionen finden Sie im Register Start, Gruppe Raumelemente.
Ebenenverwaltung für Arbeitsbereich und Gesamtplanung
Ebenen-Dialog und Ebenenfilter können ab sofort entweder global oder für den jeweils aktiven Arbeitsbereich angewendet werden. Über den Filtereditor legen Sie eigene Filter für Ebenen und deren Inhalte an.
Den Ebenenfilter finden Sie im Register Start, Gruppe Sichtbarkeit; Den Ebenen-Dialog erreichen Sie über die Toolbar.
Kopien in inhaltlicher Verbindung zum Original
Die Option Referenz erzeugt Kopien, die mit dem Original verknüpft sind. Ändern Sie an einer der Kopien Farbe, Material oder ein Merkmal im Eigenschafteneditor, so wirkt sich diese Aktion direkt auf alle anderen Referenzen aus: Die Modifikation überträgt sich direkt auf alle anderen Kopien und Sie sparen Zeit. Die Option Referenz ist zu finden im Register Bearbeiten, Gruppe Werkzeuge.
Merkmalsübertragung mit dem Eigenschafteneditor
Der Eigenschafteneditor ist um eine Möglichkeit zur schnellen Übertragung von Merkmalen reicher geworden: Per Drag&Drop legen Sie Eigenschaften im Merkmalscontainer ab. Von dort werden sie weiteren Objekten zugewiesen. Den Merkmalscontainer und seine Funktionen finden Sie am unteren Rand des Eigenschafteneditors.
Definition eines Objekteinfügepunktes
Im pCon.planner 7.2 kann pro Objekt ein weiterer Einfügepunkt definiert werden, der (alternativ zu den bereits vorhandenen) während des Einfügens angewählt wird. Das Werkzeug Einfügepunkt finden Sie in der Gruppe Werkzeuge (Register Bearbeiten).
Linienstile für Zeichenelemente festlegen
Heben Sie Zeichenelemente auf Ausdrucken und in Bildern Ihrer Planung speziell hervor: Für den Druck sowie für Abbildungen mit der Option Ansicht sind Linientyp, Skalierung von Liniensegmenten und Linienstärke festlegbar. Die Einstellungen nehmen Sie über den Eigenschafteneditor vor.
Schraffieren Sie mit dieser Option Zeichenelemente und geschlossene Linienzüge. Die Option Schraffur ist zu finden im Register Bearbeiten, Gruppe Werkzeuge.
Neue Arten von Bemaßung und Editor für Bemaßungsstile
Mehr Optionen für eine normgerechte Bemaßung: Gedrehte Bemaßung setzen Sie für Maßangaben mit festgelegtem Bemaßungswinkel ein. Das Bemaßen von Winkeln ist ab sofort ebenfalls möglich. Über den Bemaßungsstile-Editor legen Sie überdies das Aussehen Ihrer Maßangaben fest. Die Bemaßungsoptionen und –stile sind zu finden im Register Bearbeiten, Gruppe Bemaßung.
Zeichnungsvorlagen anlegen und verwenden
Geben Sie Ihren Planungen ein einheitliches Aussehen: Vorlagen sind Planungsdateien, in denen bestimmte Einstellungen und Objekte - wie z.B. Bemaßungsstile oder Grundrisse - bereits enthalten sind. Sie erstellen Ihre Vorlage direkt im pCon.planner und hinterlegen sie für die spätere Verwendung im DWT-Format. Die Funktion zum Öffnen einer Vorlage erreichen Sie über das Anwendungsmenü.
Paralleles Öffnen mehrerer Planungen
Indem Sie mehrere Instanzen des Programmes gleichzeitig öffnen, vergleichen Sie Planungen einfach miteinander oder kopieren Inhalte schnell von einer Datei in eine andere.
Freier pCon.planner in 64-Bit-Version
Der pCon.planner 7.2 ist jetzt auch als vollumfängliche 64-bit-Version verfügbar. Es handelt sich hierbei um eine eigenständige Version, die parallel zur herkömmlichen 32-bit-Version installiert und betrieben werden kann.
Die 64-bit-Version ermöglicht es, mehr Arbeitsspeicher zu verwalten und zu verwenden. Dieser Vorteil macht sich vor allem bei speicherintensiven Operationen - wie beispielsweise dem Laden, Bearbeiten, Drucken und Speichern sehr umfangreicher Planungen - bemerkbar. Im Ergebnis wird eine signifikant höhere Stabilität der Anwendung erreicht. Um von der 64-bit-Architektur zur profitieren, werden mindestens 4 GB RAM an Arbeitsspeicher benötigt. Empfehlenswert ist der Einsatz von 8 GB RAM.
Erweiterte Platzierung für Wandelemente
Mit wenigen Klicks zu individuellen Abmessungen für Wandelemente: Legen Sie mit Hilfe der Option Erweiterte Elementplatzierung Breite und Öffnungsverhalten von Fenstern, Türen etc. beim Einfügen interaktiv fest. Die Erweiterte Elementplatzierung erreichen Sie über den Raumelemente-Dialog, Register Start.
|
Option Erweiterte Elementplatzierung am unteren Rand des Menüs Raumelemente |
|
Einfügen einer Tür: Festlegen des Startpunktes und Eingabe der gewünschten Breite |
|
Festlegen der Öffnungsrichtung der Tür während des Einfügens |
Eine schnelle Orientierung im Programm bieten die aktualisierten Tooltips. Diese beschreiben die Funktionalität, die sich hinter einem Element auf der Benutzeroberfläche verbirgt.
Ziehen Sie den Mauszeiger über einen Button oder eine Funktion, ohne zu klicken. Nach kurzer Zeit taucht eine Kurzbeschreibung der Funktion auf. Die Tooltips stehen für das Anwendungsmenü, die Multifunktionsleiste und sämtliche Symbolleisten zur Verfügung. Auch komplexe Einstellungen in den Dialogen haben zur Erläuterung einen Tooltip erhalten.
In der Druckvorschau entscheiden Sie ab dem pCon.planner 7.2 per Drop-Down-Menü, ob Sie die Planung als Bild oder als Vektorgrafik drucken möchten. Die Option Druckmodus finden Sie im Eigenschafteneditor. Die Option Bilddruck ist voreingestellt.
Wenn Sie die Höhe oder Breite einer Wand während des Zeichenvorganges über das Kontextmenü verändern, werden diese Parameter für künftige Wände übernommen. Bislang galten die im Kontextmenü gemachten Einstellungen nur für die jeweils aktuelle Wand.