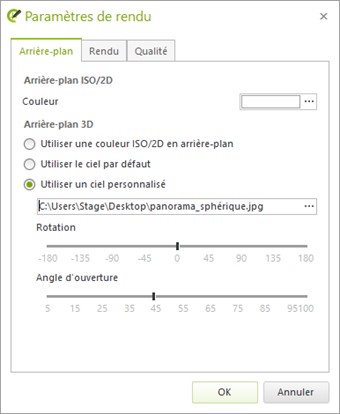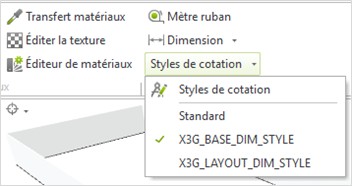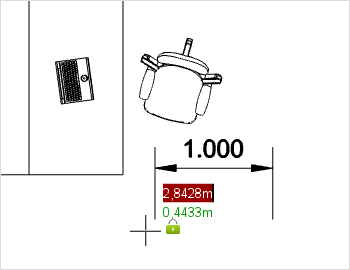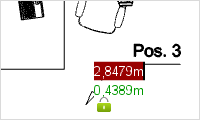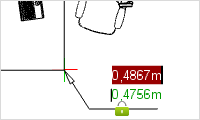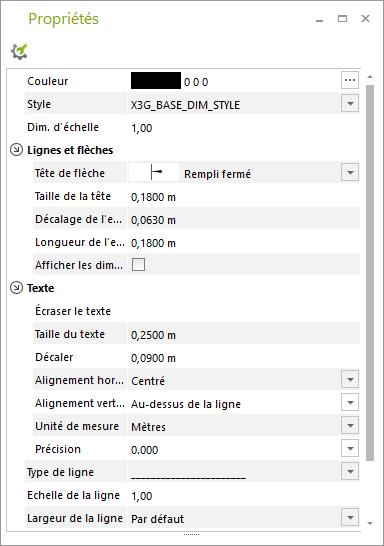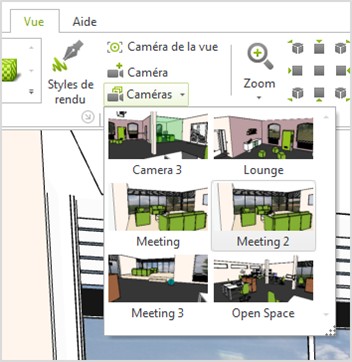Nouvelles fonctions pCon.planner 7.4Imprimer
Nouvelles fonctions de présentation
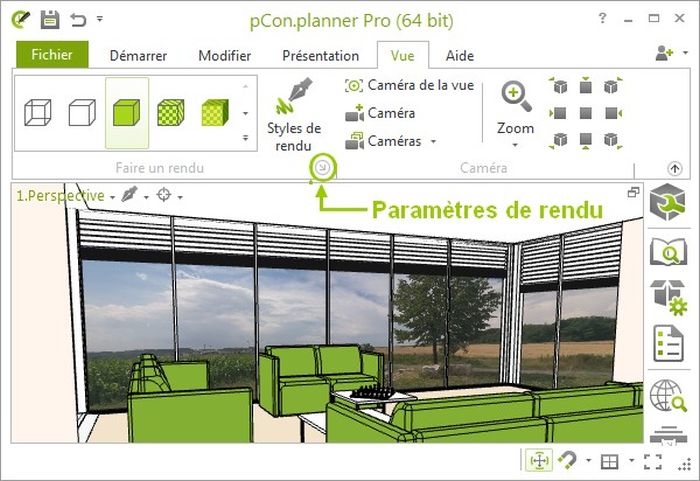
Source Background Image: iStock.com/Michael Bischof
Utilisez un panorama sphérique en tant qu’image d’arrière-plan. Le rapport hauteur-longueur doit être de 1:2 et l’image doit être de la meilleure qualité possible.
L’image d’arrière-plan restera visible sur tous les plans jusqu’à ce qu’elle soit modifiée de nouveau.
Paramètres de rendu et images de sortie vont de pair
La fenêtre Format de sortie est désormais connectée à la fenêtre Image ou Vidéo. Pendant le processus de rendu, aucune nouvelle fenêtre n’apparaîtra : vous pourrez voir la progression du rendu ainsi que vos para-mètres à tout moment.
Pourquoi est-ce si important ? Découvrez-le dans la partie suivante !
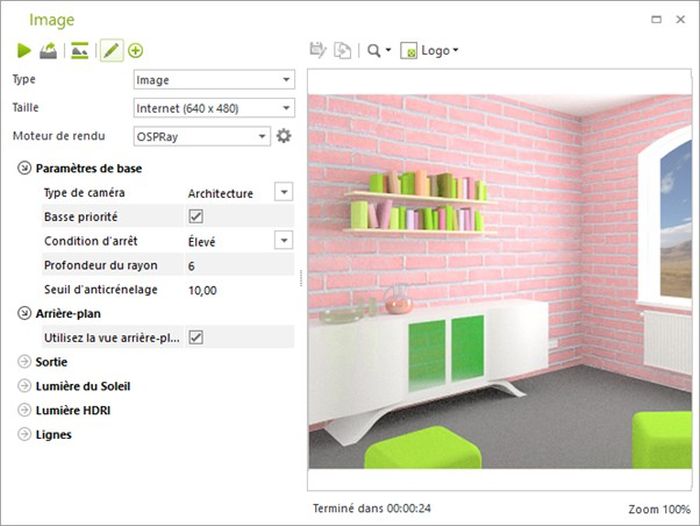
Le processus de rendu vient de démarrer mais vous pouvez déjà voir qu’il va être sombre ? Modifiez simple-ment le réglage Mappage ton local. Vous pouvez désormais effectuer cela pendant le processus de rendu de l’image, sans avoir à recommencer !
Obtenir des rendus avec OSPRay est désormais beaucoup plus simple. Contrairement à la version 7.3 de pCon.planner, vous pouvez modifier plusieurs réglages pendant la création de votre image. Le redémarrage manuel du processus de rendu n’est plus nécessaire.
De plus, OSPRay devient plus efficace : vous obtiendrez votre image en moins de temps tout en maintenant une qualité exceptionnelle.
Il est désormais possible de modifier plusieurs réglages OSPRay pendant le processus de rendu d’une image. Ces modifications sont directement prises en compte dans le rendu final. Il est également possible d’apporter des modifications à d’autres paramètres durant le calcul de l’image, bien que certaines modifications puissent mener au redémarrage du processus de rendu.
Note : Vous pouvez aussi modifier le Mappage ton local et l’arrière-plan une fois le rendu terminé !
Le répertoire OSPRay continue de se développer
Vous pouvez désormais utiliser une image d’arrière-plan lors de vos rendus, mais ce n’est pas votre seule op-tion : vous pouvez également définir votre propre panorama via la fenêtre Image. Vous pouvez ensuite ajuster la rotation et l’angle d’ouverture directement dans les réglages OSPRay. Il n’est plus nécessaire d’aligner ou de déplacer le plan entier.
L’option Rotation est également disponible lorsque vous utilisez des images HDR en tant que source de lumière. De cette manière, la lumière provient toujours de la direction souhaitée.
Les réglages de Mappage ton local ont également été revus. Retrouvez plus d’informations à ce propos sur l’aide en ligne de pCon.planner.
L’avantage : les matériaux lumineux et le type de caméra Architecture, disponibles pour Yafaray, sont maintenant également disponibles pour les rendus avec OSPRay.
Un meilleur apercu de la fenêtre Image : les moteurs de rendus déplacés
Dans la nouvelle version, vous trouverez la boîte de dialogue Moteurs de rendus à droite de l’option Moteur de rendus. Cela permet de clarifier l’aperçu de la sélection. En effet, les profils disponibles apparaissent en fonction du moteur de rendus sélectionné.
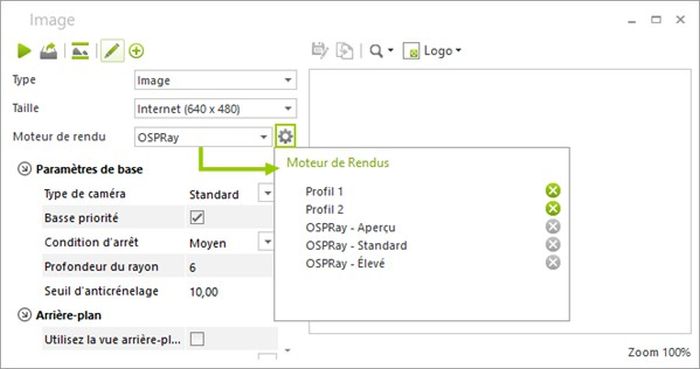
Note : Cette nouvelle organisation s’applique également à la fenêtre Vidéo.
Plusieurs nouvelles fonctions de cotation
Dans pCon.planner 7.4, vous disposez de plusieurs options de cotation. De nombreux outils adaptés sont mis à votre disposition pour encore plus d’objets et d’éléments 2D de votre plan.
Cote de rayon, circulaire et en arc
Arrondissez vos cotations grâce aux nouvelles fonctions de cotations de rayons, en arc et circulaire. Avec ces trois nouveaux styles de cote, plus rien ne vous empêche d’obtenir la cotation complète de vos plans, même pas vos propres constructions.
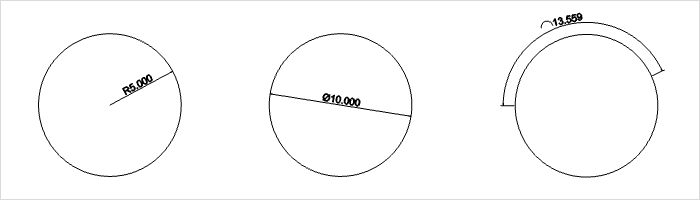
Note : Vos styles de cotation sont enregistrés avec le DWG. Ils seront ensuite disponibles lorsque vous continuerez à travailler sur votre projet.
Importer des styles de cotation
Il est possible de transférer vos styles de cotation vers d’autres plans. Cliquez sur le bouton Importer dans la boîte de dialogue des Styles de cotation puis sélectionnez un DWG à partir de votre système de fichiers. Tous les styles inclus dans ce DWG seront ensuite insérés dans le plan ouvert et pourra être utilisé pour d’autre con-ceptions de plan.
Autres développements et améliorations
Partager le modèle : fonction familière, nouvel emplacement
La fonction Partager le modèle a été déplacée dans l’onglet Présentation. Cette fonction vous permet toujours de mettre en ligne un modèle 3D de mobilier ou d’un groupe entier d’articles de mobilier, ou de les partager avec vos collègues, clients et amis via un lien.
|
Lorsque vous sélectionnez une caméra dans l’onglet Vue, une image miniature apparaît. Cela vous permet de sélectionner facilement la caméra souhaitée. Dans l’onglet Vue, vous disposez désormais d’une nouvelle section organisée dédiée aux caméras, favorisant un travail efficace. |
Nouvelles fonctions dans le Navigateur Média
Le navigateur média est désormais doté d’un filtre rapide, rendant la recherche de contenu plus pratique. Vous pouvez également utiliser le menu contextuel pour choisir d’afficher les sous-dossiers du répertoire actif ou seulement les fichiers qu’il contient.