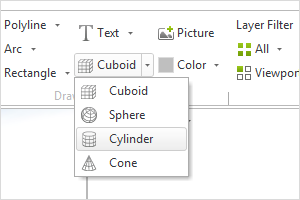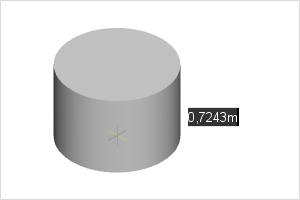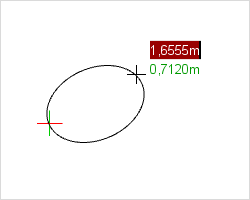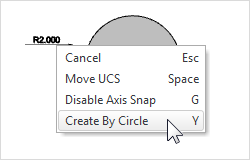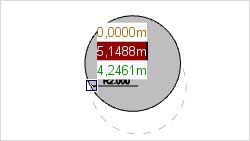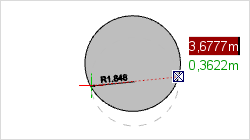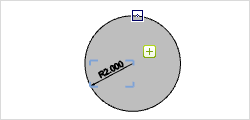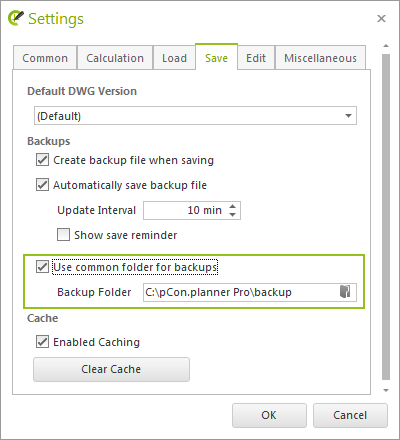Nouvelles fonctions pCon.planner 7.5Imprimer
Vos produits sous le bon éclairage avec OSPRay
Utiliser la nouvelle fonction Calque d'ombre pour créer des images individuelles de vos produits. En quelques secondes, vous pouvez générer des images des différentes configurations possibles pour une présentation photo-réaliste.
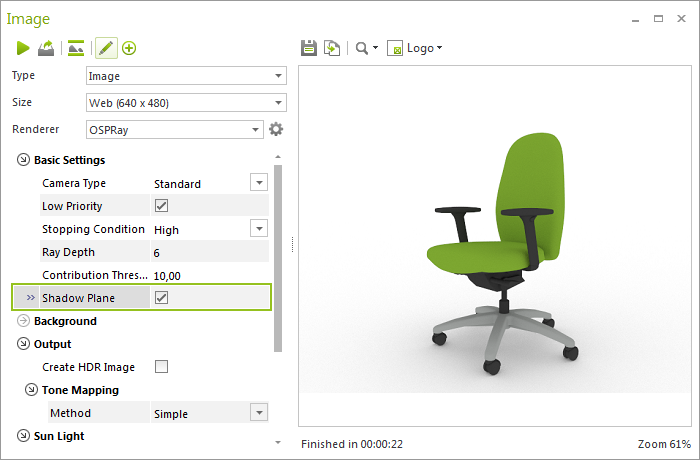
L’arrière-plan se transforme alors en une surface neutre qui donne à l’objet, ce qui donne à l’objet une ombre réaliste.
Les rendus produits sont parfaits pour les montages photo : l’arrière-plan transparent permet de détourer également les ombres, pour ensuite implanter le tout dans une photo réelle de bureau.
Un rendu sans arrière-plan économise également du temps de rendu.
La fonction est intégrée dans les réglages d’OSPRay. Pour un résultat optimal, nous vous conseillons de régler le mappage ton local sur Simple. Vous pouvez en découvrir plus sur cette fonction ici :
Impression vectorielle améliorée
La qualité de l’impression vectorielle a également été améliorée. Avec pCon.planner 7.5, nous avons optimisé la gestion des vecteurs, de telle sorte que l’impression soit plus simple et plus claire.
Amélioration des images panoramiques pour les réseaux sociaux
Mettez vos images panoramiques en ligne directement à 360° au format JPEG. pCon.planner 7.5 a amélioré les méta-informations des images, qui sont désormais automatiquement reconnues comme panoramas 360°. Partagez votre plan sur Facebook par exemple, et le site présentera automatiquement votre JPEG à 360°. Les autres utilisateurs pourront utiliser leur souris pour naviguer dans l’image.
Pour utiliser cette fonction : lancez un rendu d’image panoramique (dans la fenêtre Image). Lors de la sauve-garde, sélectionnez le format JPEG. Vous n’avez plus qu’à mettre le panorama en ligne sur le site.
Nouveaux outils de dessin
Le groupe des éléments 3D s’agrandit. Un nouvel élément 3D Cylindre a été ajouté aux éléments sphère, cone et cube.
Comme pour les autres éléments 3D, vous trouverez les cylindres sous l’onglet Démarrer, dans le groupe Elements de dessin. Cette nouvelle fonction vous permet de créer un cylindre en quelques clics. Jusqu’à présent, il n’était possible de créer un cylindre qu’en dessinant un cercle, puis en l’extrudant.
|
|
Insertion intuitive des éléments de dessin
Dans pCon.planner 7.5, quand vous sélectionnez un outil de dessin, la base 2D et 3D sera directement au bout du pointeur de la souris. Vous pouvez ainsi voir l’élément directement en place à sa future position. Cliquez ensuite pour valider la position, puis ajustez la taille et l’alignement. Pour les éléments de dessin, vous pouvez maintenant sélectionner le point d’insertion avant de commencer à dessiner en appuyant sur Y ou en utilisant le menu contextuel (ex. dessiner un rectangle à partir de son centre et d’un coin, au lieu de définir deux coins). Cela permet de s’assurer que l’élément est bien dessiné à partir la bonne position.
|
De même, vous n’avez plus à insérer d’ellipse le long du SCU. Désormais, le nouveau processus de construction permet un placement libre dans une zone le long de l’axe désiré. En conséquence, une rotation n’est plus nécessaire. |
|
Avec pCon.planner 7.5, vous pouvez mesurer plus facilement les formes circulaires. Les côtes circulaires sont également disponibles pour les surfaces rondes sans point central, en utilisant la méthode « trois-points ». Vous pouvez ainsi définir le rayon ou le diamètre. Cette option permet de mesurer le diamètre des formes 3D ou la courbe des contours d’un objet. Vous trouverez cette nouvelle option dans menu contextuel.
Les côtes de cercle sont également disponibles dans le module de mise en page. |
||||||||
|
|||||||||
|
|||||||||
|
Autres changements et développements
Définir l’origine des coordonnées : Nouveau raccourci
Un nouveau raccourci vous permet de redéfinir plus facilement l’origine du Système de Coordonnées Utilisateur (SCU). Appuyez sur C pour basculer le SCU entre trois positions.
| 1. | L’origine du Système de Coordonnées Général (SCG) |
| 2. | La dernière position du SCU définie par l’utilisateur |
| 3. | La dernière position suggérée par pCon.planner |
Redéfinir le système de coordonnées peut vous aider lorsque vous souhaitez annuler le changement automatique de SCU lors de diverses opérations de pCon.planner. Appuyez simplement sur C lors des étapes respectives. Basculer rapidement d’un SCU à un autre est d’une grande aide lors de l’insertion d’éléments de dessin.
SCU lors de d’un déplacement : attitude réadaptée
Lorsque vous utilisez l’outil Déplacer, l’origine du SCU restera à la position définie. Cette attitude correspond au fonctionnement de pCon.planner 7.3. En utilisant la touche C, vous pouvez facilement basculer entre les différentes positions de SCU (cf. section précédente).
Placer des côtes et des éléments en vue de dessus
En vue Dessus, les côtes et les éléments de dessin seront maintenant insérés par défaut au niveau 0 du SCU.
Précédemment, en vue de dessus, ces éléments étaient automatiquement placés au niveau du bord le plus haut de l’objet. Cette attitude correspond à celle utilisée dans les autres vues de pCon.planner.
Désormais, en utilisant l’option du menu contextuel, vous pouvez également placer le niveau d’insertion audessus d’un mur déjà existant ou du mobilier en vue de dessus.
Copies de sauvegarde : tout au même endroit
Un projet, un dossier, dix plan… Résultat : beaucoup de copies de sauvegarde. Les copies de sauvegarde sont une protection importante contre les erreurs et les crashs. Néanmoins, on peut très vite s’y perdre. C’est pourquoi nous avons rajouté la possibilité d’entrer un chemin par défaut, dans lequel pCon.planner 7.5 stockera toutes les copies de sauvegarde. Cela vous permet de gérer plus facilement vos dossiers et de retrouver plus rapidement la sauvegarde dont vous avez besoin. Le chemin du dossier de sauvegarde peut être entrée dans le menu Démarrer de pCon.planner, dans les Paramètres, onglet Sauvegarde.
|
|
Note support : Arrêt du support des systèmes d’exploitation 32-bit et Windows Vista
A partir de pCon.planner 7.5, Windows Vista ne sera plus supporté. Les systèmes d’exploitation en 32-bit ne sont également plus pris en compte.
Vous trouverez plus d’information dans les derniers prérequis systèmes.