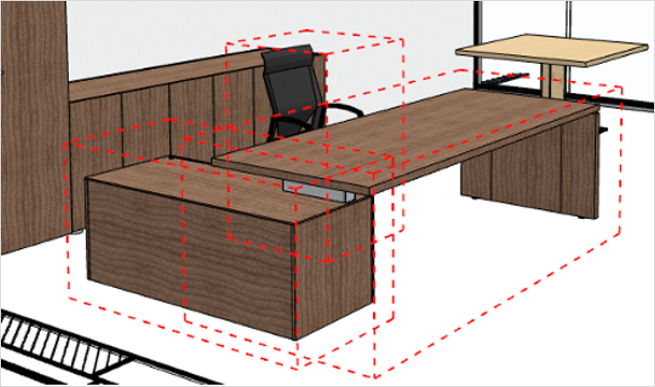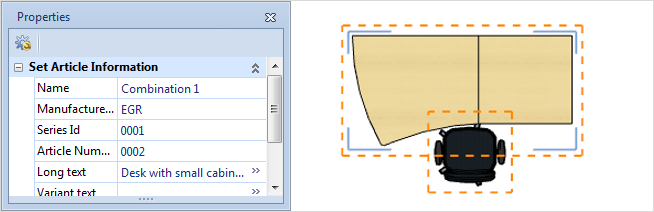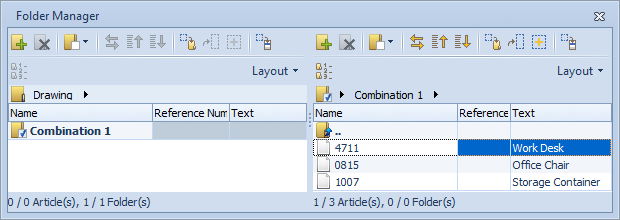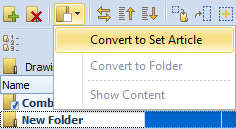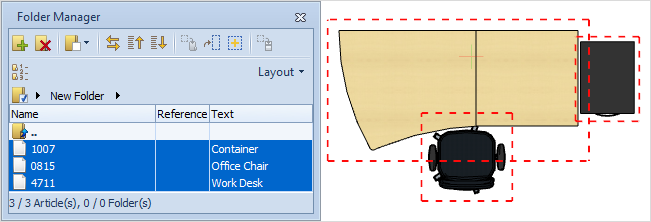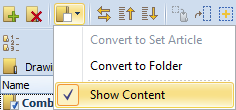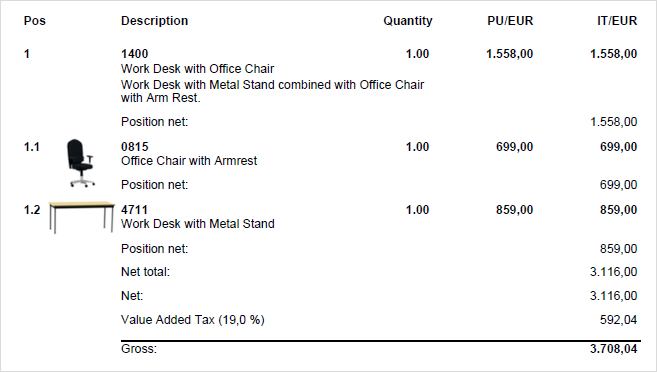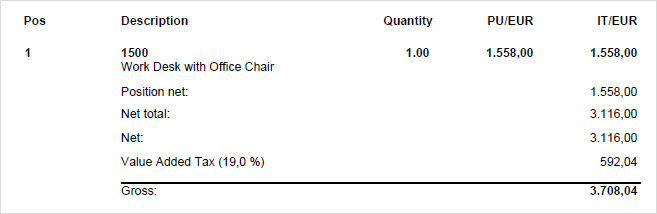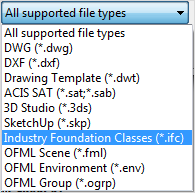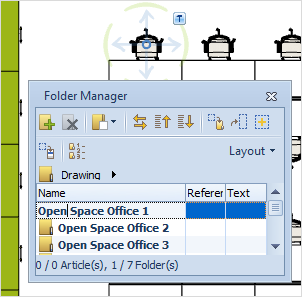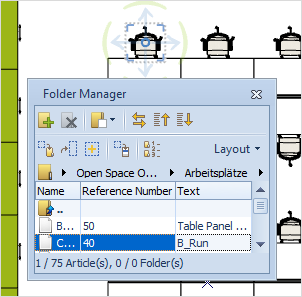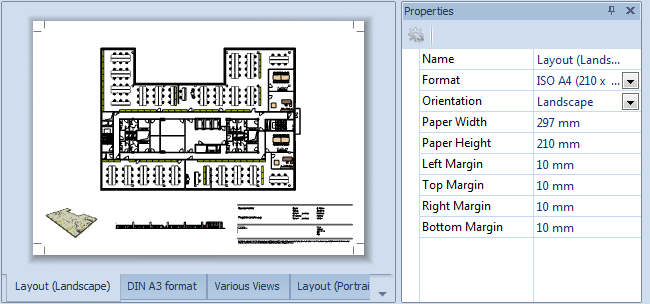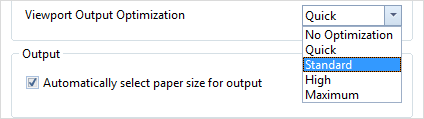New features in the PRO versionPrint
pCon.planner 6.7 PRO is now also available as a comprehensive 64-bit version. This is a stand-alone version which can be installed and operated alongside the existing 32-bit PRO version.
The new type generally enables more RAM to be used and administered than is the case with the 32-bit type, which is a noticeable advantage for operations requiring a lot of memory, such as loading, editing, printing and saving in the case of very extensive designs. The result is significantly higher stability for the program.
There must be at least 4 GB of RAM available for the new version to be effective. Using 8 GB of RAM is what is recommended.
Products that can be configured are usually those which are distinguished by high complexity and much variability. More and more, instead of producing individual items, the trend is towards implementing combinations of numerous items. The consequence is that lists of articles and price quotation forms are becoming very complex and unclear.
The new Set Articles option in pCon.planner 6.7 PRO is an innovation enabling the structuring of the articles for commercial purposes. Any number of articles can be combined into a set and the set will be shown on the price quotation in a space-saving manner, as a single item. The set can be given specifically descriptive text. It will also display the total price for the individual items it contains.
Set functions in the toolbar
The functions that enable set articles to be created and managed are to be found on the Configuration tab in the Set Articles group.
Icon |
Function |
Description |
|
Create Set Article |
This function creates a new set on the basis of the current selection. Grouped articles can likewise be selected: to do this open the group and combine the selected articles into a set. |
|
Mark all Set Articles |
This function will highlight all articles assigned to a set. The sets contained in the design can be identified faster in this way and the articles assigned to them can be selected more easily for further operations (see image below). |
|
Remove Article |
This function will remove a selected article/articles from the relevant set. It is also possible to remove grouped articles from the set once the group has been opened. |
|
Add Article |
This function will add the marked articles to a set. It is necessary to select not only the article which is to be added but at least one further article which is in an existing set. If the selection contains articles from different sets, the function will not work. It is also possible to use this function for grouped articles. |
|
Delete Set Article |
This function will delete the selected set/sets. It works on the basis of the article selected. All sets will be deleted in which at least one article from this selection is contained. |
|
Set of a desk combination composed of three individual items |
Features of set articles
Set articles possess a number of features to enable them to be described in more detail. These include Name, Long Text, Article Number and Manufacturer ID.
They are displayed in the Set Article Information category if at least one of the articles belonging to the set has been selected. For this, it is not necessary to open the article for configuration purposes. The text which has been entered will be displayed in the Folder Manager, the Article List and the price quotation form.
|
Features of the set selected in the Properties Editor |
Editing sets in the Folder Manager
The Set Articles created during the design process will be synchronized automatically with the Folder Manager. The sets are another type of element that behaves similarly to folders and articles in functional terms. The set features that have been entered into the Properties Editor will be displayed and can be modified in the Folder Manager. The articles assigned to the set can be called up as sub-elements.
|
Screenshot of the set example in the Folder Manager. |
In the Folder Manager, not only textual alterations can be made to the sets, but also sets can be created and deleted. The function Convert to Set Article can be used to convert a selected folder together with all the articles it contains into a set and this function is to be found both on the toolbar and in the context menu. The conversion can also happen in reverse, i.e. from set to folder. |
|
Converting a folder into a set |
It is also possible to assign articles to a set or to delete them from a set very conveniently using the Folder Manager. The procedure is similar to that for managing files in folders: the articles are dragged into the set or dragged out of it. It is also possible to assign articles which have been selected in the design, just as in the case of folders.
|
Folder Manager Moving articles with Drag&Drop |
Representation in the Article List and on the offer form
The Set Articles are taken account of when the Article List is called up and they are compatible with the set principle found in the pCon.basket. They can be fully made use of if exported or directly transferred using the clipboard for the commercial application. This reduces the time spent in post-editing and the commercial structuring can take place early during the design process.
The Folder Manager offers the option Show Content to enable the representation of sets in the Article List and in the offer form to be controlled. If this option has been enabled, the articles assigned to the set will be displayed as a drop-down box. If it has not been enabled, the articles will be hidden and the set will be displayed on the Article List and the form in reduced mode. |
|
|
The appropriate icons appearing in the Folder Manager will make it easy to see whether you are working on a Set Article or a conventional folder. |
|
|
|
|
|
|
|
IFC (Industry Foundation Classes) is an open and standardized specification, a system used mainly for digitalised description of architectural plans and buildings. The new pCon.planner 6.7 supports both loading and import of data in the IFC format. The format serves as standard exchange format for Building Information Modelling (BIM) as a means for interchange between the specialised software programs of the different building trades. For this reason, almost all the relevant architectural systems offer the possibility of importing or exporting data in the IFC format. |
|
|
|
Example of a building model imported from an IFC-type file. |
|
Extension to the Folder Manager
There is a new function in the Folder Manager enabling articles to be found more quickly. The article has to be selected in the design and the Folder Manager has to be started from the symbol on the toolbar. When this is done, the Folder Manager goes straight to the folder containing the article and highlights it. There is an example in the following screenshots.
|
|
Selection of an article in drawing (left), with the associated folder highlighted in Folder Manager (right) |
|
Improvements in the Layout area
Quicker selection of Layout pages
The Layout pages available in the new pCon.planner 6.7 are shown at the bottom of the Layout area in the form of tabs which make it immediately apparent how many Layout pages there are in the drawing. Switching between the layouts is thus much easier than it was. The name of the Layout pages can be changed in the Properties Editor as was always the case.
|
Sample design with four Layout pages |
New option for vector printing
The extended Settings in the Pages group, Layout area, include a new option, Viewport Output Optimization. This function improves vector printing by ignoring hidden elements (which are, of their nature, unnecessary to the printing).
The amount of data transferred to the printer is thus reduced and less RAM is required as a consequence, so that the print process is much more stable. If the printing is as PDF, the resulting PDF files are distinguished by their reduced size, faster loading and better performance when the display is changed for the document – for example, by using the zoom function.
|
There is a choice of values available for setting the degree of optimization. It should be noted that print speed will be reduced as degree of optimization is raised. |
The setting will apply only to Layout windows that are printed as vectors. The viewport property Print as image must be disabled.