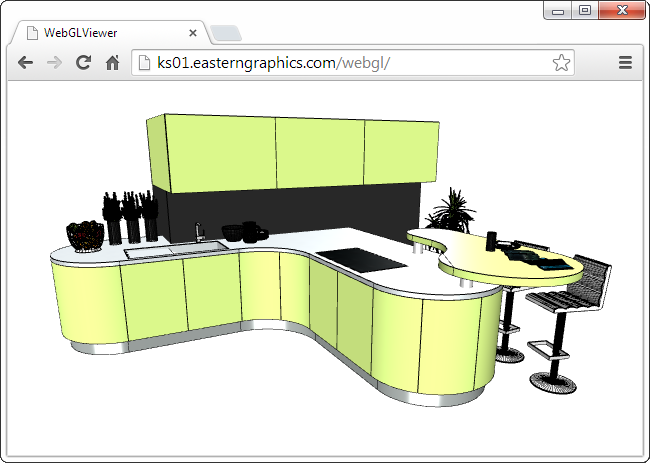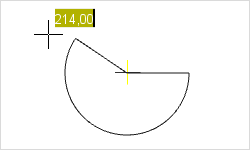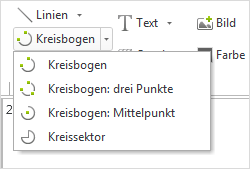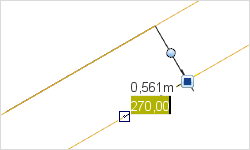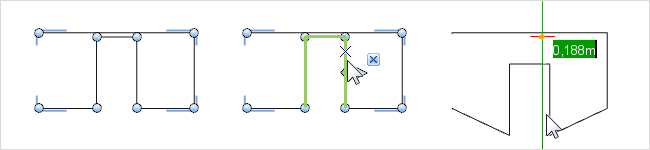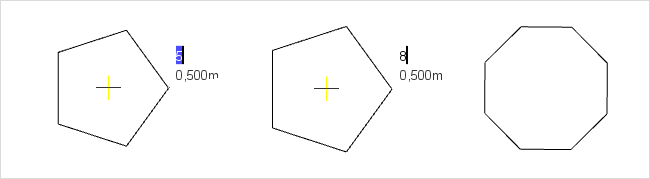Neuerungen im pCon.planner 7.2 PRODrucken
Neues Renderwerkzeug sorgt für hochwertige Bilder
Auch ohne Profiwissen Bilder in ausgezeichneter Qualität erstellen? Mit dem neuen, alternativen Renderer im pCon.planner kreieren Sie ansprechende Abbildungen direkt aus Ihrem aktiven Arbeitsbereich.
Mit der Version 7.2 wird ein zusätzliches Renderwerkzeug in den pCon.planner integriert. Der neue Renderer ist einfach zu bedienen: Ohne erweiterte manuelle Einstellungen zu Methode und Beleuchtung erreichen Sie sehr gute Ergebnisse. Sie beginnen den Renderprozess per Klick auf den Start-Button und speichern Ihr fertiges Rendering mit wenigen Klicks als Bilddatei.
Das Rendern erfolgt interaktiv: Bei Bedarf stellen Sie während der Bildberechnung eine neue Ansicht ein. Daraufhin wird der Bearbeitungsprozess automatisch gestoppt und für die neue Perspektive fortgesetzt. Außerdem können Sie während des Rendervorgangs den Arbeitsbereich wechseln und in einem anderen Arbeitsbereich weiterplanen. Dies hat keine Auswirkungen auf das Bild, das parallel berechnet wird.
HINWEIS: Aktuell handelt es sich bei dem neuen Renderverfahren im pCon.planner um eine Beta-Version.
Der alternative Renderer ist im Tab Beta-Funktionen auf der Multifunktionsleiste untergebracht.
|
Beispielrendering, mit der Beta-Version des neuen Renderers erstellt |
CAD-Modelle im Web mit Partnern und Kunden teilen
Lassen Sie Partner und Kunden an Ihren Planungsfortschritten teilhaben. Details, einzelne Möbelstücke und ganze Planungen geben Sie mit der neuen Funktion zum Teilen von CAD-Modellen zur Ansicht im Browser weiter. Der Dienst basiert auf der Anbindung an einen Cloud-Dienst. In den Einstellungen des Dialogs CAD-Modell teilen im pCon.planner kann zwischen verschiedenen Anwendern gewählt werden.
Objekte, die Sie mit anderen teilen wollen, selektieren Sie in Ihrer Planung. Über den Dialog CAD-Modell teilen geben Sie an, ob Sie den Link zum Modell in die Zwischenablage kopieren, ihn per E-Mail versenden oder das Modell direkt im Browser anzeigen möchten. Anschließend ist das Modell dauerhaft im Internet zugänglich. Das hochgeladene Objekt geben Sie an die potentiellen Betrachter weiter. Diese können das geteilte Modell heranzoomen, drehen und die Ansicht verschieben. Damit erhalten Ihre Kunden und Partner einen Überblick über Ihre Planungsvorschläge.
HINWEIS: In den Einstellungen der Funktion CAD-Model teilen machen Sie Angaben zur Qualität des Modells.
|
CAD-Modell zur Ansicht im Browser |
CAD-Modelle teilen Sie über das Menü am rechten oberen Rand der Multifunktionsleiste.
Kreatives Design: Konstruktions- und Zeichenwerkzeuge im pCon.planner
Grundlage für die Konstruktion von Designentwürfen oder Gebrauchsgegenständen sind oft 2D-Zeichenelemente. Neue Werkzeuge sowie neue Funktionalitäten sorgen daher für mehr Flexibilität und schnelleres Skizzieren und Planen. Diese Neuerungen ergänzen die bereits bekannten Konstruktionsoptionen wie das Folge-Mir-Tool oder die Optionen Vereinigen, Subtrahieren sowie Schnittmenge und bilden gemeinsam mit diesen ein starkes Designpaket.
|
Freiform-Tisch, mit den Zeichenelementen und Konstruktionsfunktionen im pCon.planner 7.2 erstellt |
Freihand-Funktion, Kreisausschnitte und neue Kreisbogenwerkzeuge
Befreien Sie Ihre Designideen: Kurvige Linien sind mit dem Freihand-Tool schnell erstellt. Nachträglich lassen sie sich in Krümmung und Ausrichtung anpassen.
Ihre Vorstellung einer geschwungenen Theke skizzieren Sie damit so einfach wie auf dem Reißbrett. Kabel in Durchführungen oder organische Formen legen Sie ebenfalls mit dem Freihand-Werkzeug an.
|
Mit dem Freihand-Tool gezeichnete Linie in Bearbeitung – Krümmung und Ausrichtung wird für einen bestimmten Punkt angepasst |
Laufender Zeichenvorgang eines Kreissektors; Eingabe des umspannten Winkels |
Im pCon.planner 7.2 zeichnen Sie mit wenigen Handgriffen einen Kreissektor. Hierfür legen Sie den Mittelpunkt des Kreisausschnitts fest, ziehen einen Radius auf und setzen mit zwei Klicks Start- und Endpunkt des zugehörigen Kreisbogens. So fügen Sie zum Beispiel ein abgerundetes Abschlussstück an einen vorhandenen Tisch an.
|
Aufgeklapptes Menü mit den verschiedenen Kreisbogen-Optionen |
An die Stelle der herkömmlichen Kreisbogen-Funktion treten gleich drei neue Werkzeuge: Je nach Bedarf legen Sie mit dem pCon.planner 7.2 Kreisbögen über zwei Endpunkte, über drei Punkte oder über Mittelpunkt, Radius und Winkel fest. Wie Sie die neuen 2D-Zeichenelemente erstellen und bearbeiten, das erfahren Sie in den entsprechenden Kapiteln der Online-Hilfe. |
Zeichenelemente finden Sie im Register Start, Gruppe Zeichenelemente.
Neue Funktionalitäten für Polylinie, Polygone und Linienwerkzeug
Zeichenvorgang für Polylinie – Winkel der nächsten Linie kann eingegeben werden, Hilfslinien zur parallelen Ausrichtung |
Für die exakte Platzierung und Länge von Linien oder Linienzügen sorgt ein neuer Zeichenprozess: Geben Sie Längen- und Winkelangabe jetzt für jedes Liniensegment direkt an. Während des Zeichnens einer Polylinie erscheinen Hilfslinien, die Ihnen das parallele oder orthogonale Ausrichten der Linien an einander erleichtern.
|
Neue Optionen für Polylinien: Jedes Liniensegment und jeder Knotenpunkt ist individuell bearbeitbar. Per Multiselektion wählen Sie mehrere Punkte oder Liniensegmente aus, um sie gemeinsam zu verschieben. Dabei bleiben diese in Länge und Anordnung unverändert, während die restlichen Elemente der Polylinie sich entsprechend anpassen.
Zeichnen Sie mehrere neue Linien an das Ende einer bestehenden Polylinie, sind diese direkt mit dem bestehenden Linienzug verbunden. Ziehen Sie den Endpunkt einer bestehenden Polylinie auf das Ende einer zweiten, werden beide automatisch zu einem Element zusammengefügt.
|
Bearbeitung einer Polylinie inklusive Multiselektion – selektierte Linien (Mitte) werden gemeinsam verschoben; Ergebnis rechts |
Auch Polygone fügen Sie jetzt schneller ein: Die Seitenzahl wird ab sofort während des Zeichenvorganges eingegeben.
|
Einfügevorgang eines Polygons; Änderung der Seitenzahl von fünf auf acht |
Polylinie und Co. finden Sie im Register Start, Gruppe Zeichenelemente.
Zuweisen und Auslesen von Referenznummern
Ihren Artikeln und OFML-Objekten weisen Sie jetzt direkt über die OFML-Programmierung Referenznummern zu. Eine weitere Funktion ermöglicht das Auslesen der Referenznummern. Hierfür selektieren Sie in der Planung die Artikel, deren Nummern Sie erfahren möchten. Nach einem Klick auf die entsprechende Funktion im Produkte-Katalog werden alle zugehörigen Referenznummern angezeigt.
Eine schnelle Orientierung im Programm bieten die aktualisierten Tooltips. Diese beschreiben die Funktionalität, die sich hinter einem Element auf der Benutzeroberfläche verbirgt.
Ziehen Sie den Mauszeiger über einen Button oder eine Funktion, ohne zu klicken. Nach kurzer Zeit taucht eine Kurzbeschreibung der Funktion auf. Die Tooltips stehen für das Anwendungsmenü, die Multifunktionsleiste und sämtliche Symbolleisten zur Verfügung. Auch komplexe Einstellungen in den Dialogen haben zur Erläuterung einen Tooltip erhalten.
Im Layout-Bereich entscheiden Sie ab dem pCon.planner 7.2 per Drop-Down-Menü, ob Sie ein Ansichtsfenster als Bild oder als Vektorgrafik drucken möchten. Die Option Druckmodus finden Sie im Eigenschafteneditor. Die Option Bilddruck ist voreingestellt.
Wenn Sie die Höhe oder Breite einer Wand während des Zeichenvorganges über das Kontextmenü verändern, werden diese Parameter für künftige Wände übernommen. Bislang galten die im Kontextmenü gemachten Einstellungen nur für die jeweils aktuelle Wand.
Mit der neuen Version können auch Objekte auf der Ebene 0 gelöscht werden. Die Ebene an sich bleibt erhalten. Dabei existiert eine Trennung zwischen Planungsmodus und Layout-Bereich: Löschen Sie im Planungsbereich die Objekte auf Ebene 0, so werden im Layout-Bereich auf Ebene 0 eingefügte Objekte nicht mitgelöscht.