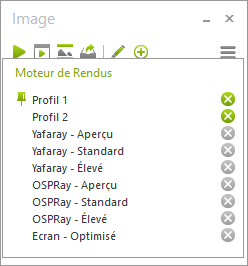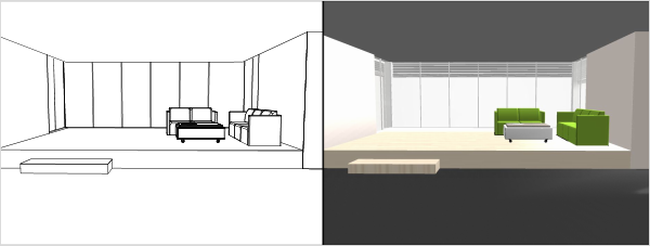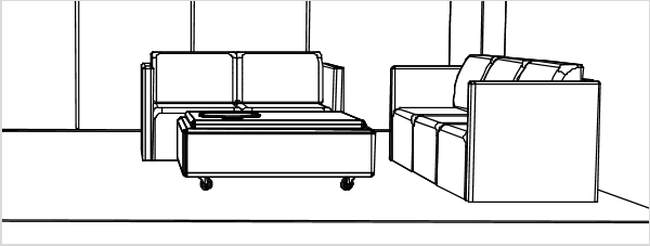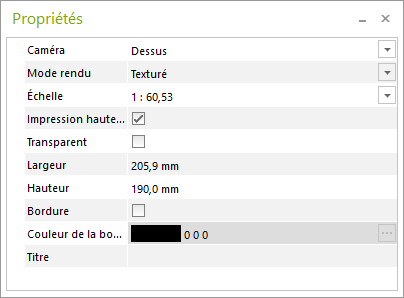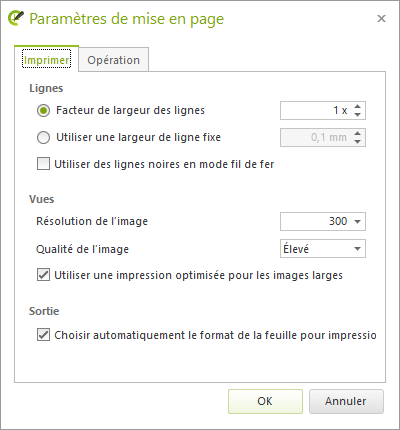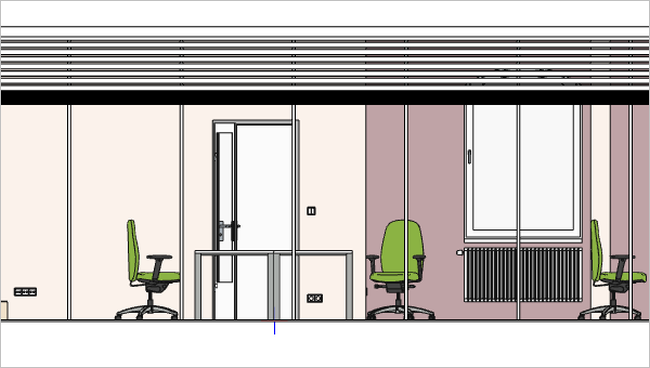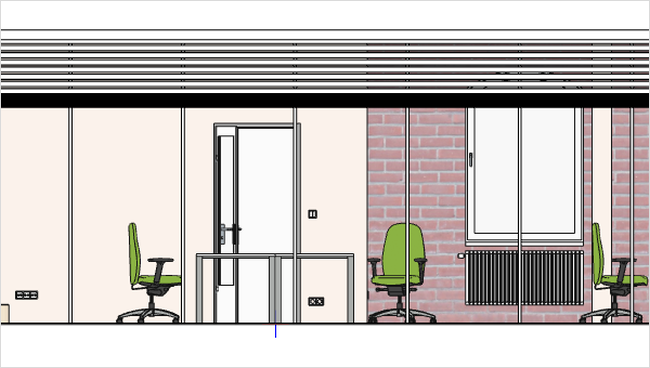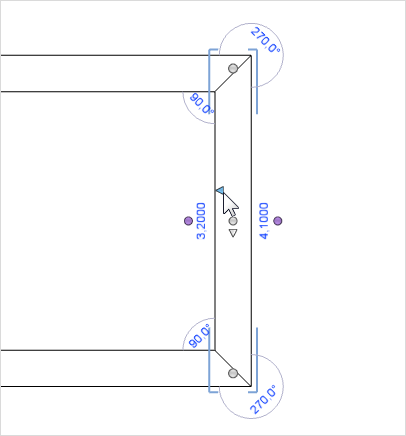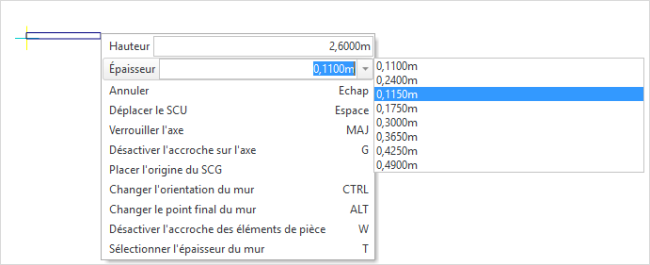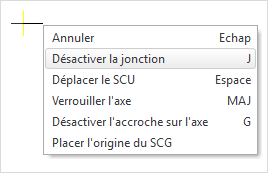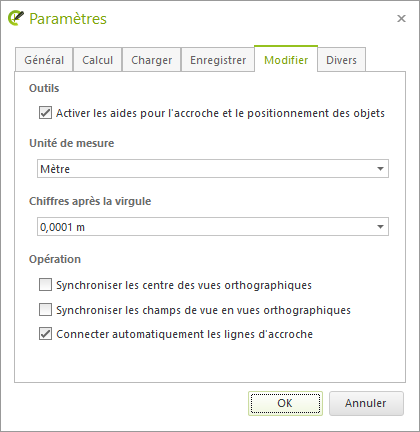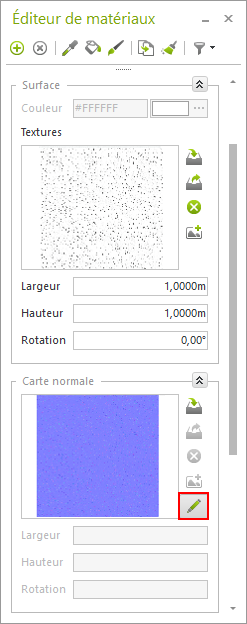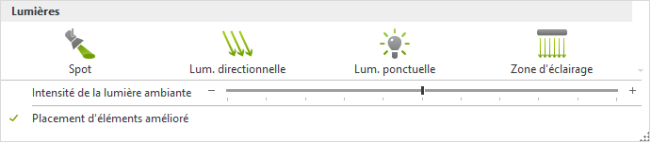Nouvelles fonctions pCon.planner 7.3Imprimer
Créer des médias avec des options améliorées
Rendu d’images: Une fenêtre, trois moteur de rendus Dans pCon.planner 7.3, toutes les options de rendu sont réunies au même endroit. Vous pouvez créer des vues photoréalistes à l’aide des fonctions situées dans l’onglet Présentation. Vous avez le choix entre trois moteurs de rendus différents ainsi que leurs paramètres respectifs. Grâce à cela, vous pouvez créer l’image parfaite dont vous avez besoin en fonction de vos objectifs. Le moteur de rendu OSPRay n’est plus au stade bêta et est maintenant intégré à l’onglet Présentation en tant qu’outil de rendu.
|
|
Fenêtre Image: Sélectionner un rendu |
Vous souhaitez commencer sans les paramètres définis par défaut? Pour le rendu d’images, vous pouvez choisir entre plusieurs profils prédéfinis. Vous êtes un professionnel du rendu et préféreriez utiliser vos propres paramètres? Vous pouvez enregistrer vos paramètres en tant que profil personnalisé. Sélectionnez-les à partir du menu défilant Profils. NOTE: Dans le champ Type de la fenêtre Image, vous pouvez choisir un type d’image. Créez des images standard, des panoramas ou des images multi-contenu. |
|
Fenêtre Image: Sélectionner un profil de rendu |
La fonction Vidéo
La fonction Vidéo, qui se situe également sous l’onglet Présentation, ouvre la fenêtre pour les rendus de vidéos. Vous trouverez ici tous les paramètres nécessaires à la création d’une séquence vidéo de haute qualité à partir de vos animations.
Paramètres améliorés pour le moteur de rendu OSPRay
Le moteur de rendu OSPRay ne s’est pas seulement déplacé vers la fenêtre Image, mais il est également doté de nouveaux paramètres.
NOTE: Si vous souhaitez utiliser OSPRay dans pCon.planner, veuillez vous assurer que votre processeur utilise au moins le SSE4.1. Un système d’exploitation Windows 7 (édition 64-Bit) ou plus est également requis.
Pour obtenir une image encore plus réaliste, insérez un panorama à votre rendu. Dans la zone d’arrière-plan des paramètres de rendus améliorés d’OSPRay, sélectionnez l’option Panorama puis chargez une image panoramique sur votre plan. Cela donnera à votre rendu un cadre attrayant.
|
Rendu avec panorama sphérique intégré en tant qu’arrière-plan (Panorama: iStock.com/mihtiander) |
NOTE: Afin d’éviter les erreurs de perspective, veuillez utiliser un panorama sphérique en tant qu’image d’arrière-plan.
Pour obtenir un éclairage hyperréaliste, pCon.planner met à votre disposition l’éclairage HDRI. Lorsque cette option est activée, chargez une image HDRI (High Dynamic Range Image ou Imagerie à grande gamme dyna-mique). Cette image sera utilisée en tant que source lumineuse d’arrière-plan invisible pour la scène. La lumino-sité sera ajustée aux conditions d’éclairage de l’image.
Des impressions et des PDF élégants: Toutes les éditions de pCon.planner ont un procédé d’impression uni-forme. Avec la nouvelle version de pCon.planner, les lignes imprimées sont aussi claires que sur une table de travail. Obtenez ces impressions sans options supplémentaires et indépendamment de l’échelle.
Le nouveau procédé d’impression fonctionne avec tous les modes et styles de rendus.
|
Impression PDF obtenue via le nouveau procédé d’impression (Impression Haute Qualité activée) |
Le procédé se base sur une combinaison de techniques: les lignes visibles, arêtes, points, hachures et textes sont tous basés sur des vecteurs. Grâce à l’impression vectorielle, ces éléments sont nets, même lorsqu’ils sont agrandis. Cela permet de supprimer tout effet de crénelage.
|
Détails d’une impression PDF à l’aide du nouveau procédé d’impression – agrandie à 400%. |
Les couleurs et les textures sont également incluses dans les impressions. Cela s’avère significatif pour les images sans arêtes renforcées (pour le mode de rendu Réaliste, par exemple).
Sélectionner un procédé d‘impression
Le nouveau procédé d’impression est prédéfini dans pCon.planner et vous imprimerez automatiquement en haute qualité. Si nous ne souhaitez pas utiliser l’impression vectorielle, vous pouvez la désactiver. Vos impressions auront alors une qualité standard. De cette manière, la taille du fichier PDF sera moindre et l’impression sollicitera moins la mémoire.
|
|
||||||||
Option Impression Haute Qualité dans l’éditeur de Propriétés |
|
Paramètres d’impression et de PDF
Les paramètres Facteur de largeur des lignes et Utiliser une largeur de ligne fixe sont disponibles pour les lignes et les éléments créés pour l’impression vectorielle. Vous trouverez ces deux options dans les paramètres de la Mise en page (Onglet Présentation > Mise en Page/Aperçu de l’impression, groupement Page, flèche d’options):
|
Le facteur de largeur des lignes est multiplié par la largeur des lignes établie pour les lignes, arêtes, éléments de dessin et hachures. Les différences de largeur des lignes subsistent.
L’option Utiliser une largeur de ligne fixe détermine une largeur en millimètres uniforme pour toutes les lignes, arêtes, éléments de dessin et hachures de la fe-nêtre active.
|
||||||
Paramètres d’affichage des lignes pour les impressions et PDF |
|
NOTE: L’ancienne option Optimisation de l’impression vectorielle a été rendue obsolète par l’amélioration de la qualité du nouveau procédé d’impression et, par conséquent, a été supprimée.
Simple et élégant: Un nouveau mode de rendu
pCon.planner 7.3 met à votre disposition un mode de rendu supplémentaire au nom familier. Ce nouveau mode de rendu se nomme Coloré. Jusqu’à maintenant, un plan en mode de rendu Coloré incluait des lignes colorées, de la couleur, et des textures colorées.
À présent, vous pouvez passer au mode de rendu Coloré lorsque vous souhaitez afficher vos pièces et votre mobilier en couleurs et avec des arêtes vives. Contrairement aux textures et aux matériaux multicolores, ce mode affiche une valeur de couleur correspondante. Vous obtenez ainsi une représentation simple et élégante.
Lorsque vous préparez des impressions ou des PDF, nous vous recommandons de travailler avec le nouveau mode Coloré. En ce qui concerne l’impression, les couleurs bidimensionnelles ont un effet plus plaisant que les textures bosselées. De plus, les couleurs sont éclatantes, même en haute résolution.
|
Vue de face d’un plan en mode de rendu Coloré |
Si vous souhaitez afficher les lignes, les couleurs et les textures, optez pour le mode de rendu Texturé.
|
Vue de face d’un plan en mode de rendu Texturé |
pCon.planner 7.3 offre au total 7 modes de rendu. Étant donné que chaque Style de rendu est basé sur un mode de rendu uniformisé, vous bénéficiez également d’une large gamme de possibilités.
Changer l’épaisseur d’un mur dans un sens spécifique
|
Que faire lorsque votre pièce est terminée mais que vous souhaitez encore personnaliser l’épaisseur des murs? Auparavant dans pCon.planner, cela pouvait accidentellement rétré-cir votre plan de sol. Aujourd’hui nous avons résolu ce problème avec un nouveau contrôleur mural: D’un simple clic sur le triangle, vous pouvez déterminer l’emplacement de la face intérieure du mur. La face du mur sélectionnée maintient sa position même lors-que vous modifiez l’épaisseur du mur. Les dimensions intérieures de la pièce demeurent iden-tiques également.
|
Déterminer la face intérieure d’un mur sélectionné |
|
Épaisseurs de murs prédéfinies
Vous disposez désormais de plus d’options pour ajuster l’épaisseur des murs durant le processus de dessin. Dans le menu contextuel, vous trouverez des valeurs prédéfinies pour l’épaisseur des murs:
| 1. | Définissez le point de départ puis dessinez votre mur. |
| 2. | Effectuez un clic droit afin d’ouvrir le menu contextuel. |
| 3. | Vous trouverez le champ de saisie Épaisseur. Choisissez une des valeurs prédéfinies ou entrez simple-ment l’épaisseur de mur souhaitée. |
|
Sélectionner une épaisseur de mur prédéfinie à partir du menu contextuel |
La dernière valeur d’épaisseur de mur personnalisée que vous utilisez sera enregistrée à la liste.
Vous disposerez également des valeurs les plus récentes du menu contextuel au prochain démarrage de pCon.planner, même si vous travaillez avec un plan différent.
Désactiver la jonction automatique des polylignes
Dans plusieurs cas d’utilisation, il vaut mieux joindre automatiquement les polylignes. Par exemple: vous dessiner une ligne, puis postérieurement, en dessinez une autre attachée au bout de la première. La deuxième ligne est automatiquement jointe à la première, fusionnant les deux lignes en une seule.
Et si vous souhaitiez dessiner une ligne connectée à une autre tout en obtenant deux éléments de dessin séparés? Pour cela, utilisez la nouvelle option Désactiver la jonction/Autoriser la jonction du menu contextuel. L’option définie par défaut est Autoriser la jonction.
|
|
||||
Désactiver la jonction des lignes à partir du menu contextuel |
|
NOTE: Si vous souhaitez que vos lignes soient toujours des éléments de dessin séparés, vous pouvez modifier le paramètre par défaut:
|
||||||
Onglet Modifier des Paramètres du programme |
Vous pouvez également utiliser le champ Désactiver la jonction du menu contextuel lorsque vous déplacez des polylignes. Si cette option est désactivée, deux lignes ne seront jamais jointes même si elles se touchent.
Éditeur de matériaux: Placer des textures et des normal maps indépendamment les unes des autres
Vous remarquerez une amélioration en utilisant l’éditeur de matériaux. La largeur, la hauteur et la rotation des textures et des normal maps d’un matériau peuvent être positionnées individuellement ou modifiées toutes en même temps. La normal map est initialement liée aux valeurs de la texture du matériau: Les modifications apportées à la texture seront transmises. Si vous souhaitez ajuster la position de la normal map indépendamment de la texture, cliquez sur l’icône crayon pour la normal map. Vous pouvez alors accéder aux champs de saisie afin de positionner individuellement la normal map.
|
|
Éditeur de matériaux: modifier des surfaces |
Images vectorielles améliorées
pCon.planner 7.3 est compatible avec SketchUp 2016. Lorsque vous exportez des objets géométriques au format *.skp, une fenêtre d’exportation apparaît. À partir de cette fenêtre, vous pouvez choisir entre la version actuelle et l’ancienne version de SketchUp pour l’exportation d’objets 3D.
La nouvelle version du programme améliore vos images vectorielles. En recourant à un nouveau procédé d’utilisation, la taille du fichier ainsi que la quantité de mémoire utilisée durant l’exportation a été réduite
Éclairage ambiant en tant qu’éclairage standard
Désormais, éclairer vos plans sera beaucoup plus facile. L’ancien éclairage par défaut a été remplacée par un éclairage de fond. Cet éclairage est actif par défaut et produit une luminosité uniforme à travers votre plan.
À présent, l’éclairage s’adapte plus facilement à vos besoins: avec le curseur (qui se situe sous l’onglet Démarrer, menu Éléments de pièce) vous pouvez régler l’intensité de l’éclairage de votre plan. Vous n’avez donc plus besoin de saisir l’intensité de l’éclairage via l’éditeur de propriétés.
|
Régler l’intensité de la lumière ambiante: Champ Lumières, menu Éléments de pièce, onglet Démarrer |
L’éclairage de fond vous permet d’obtenir un éclairage optimal pour vos rendus. Le nouvel éclairage affecte la présentation dans les modes Ombré et Réaliste.