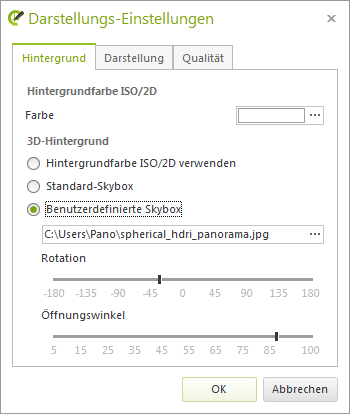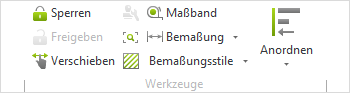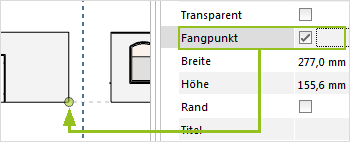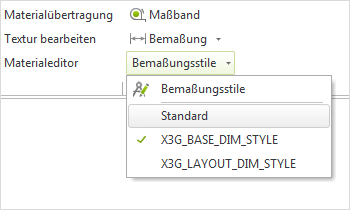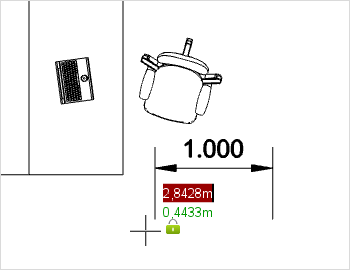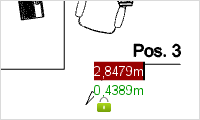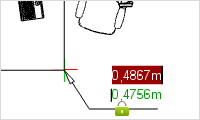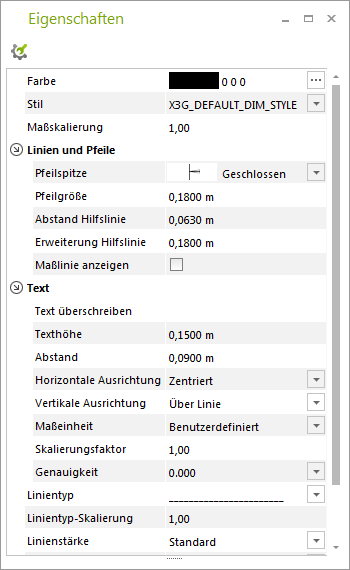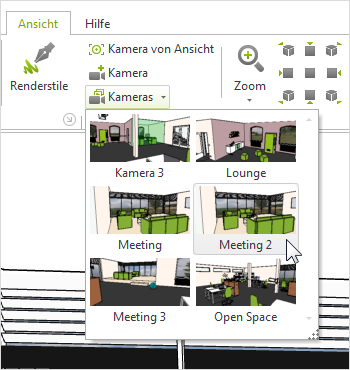Neuerungen im pCon.planner 7.4 PRODrucken
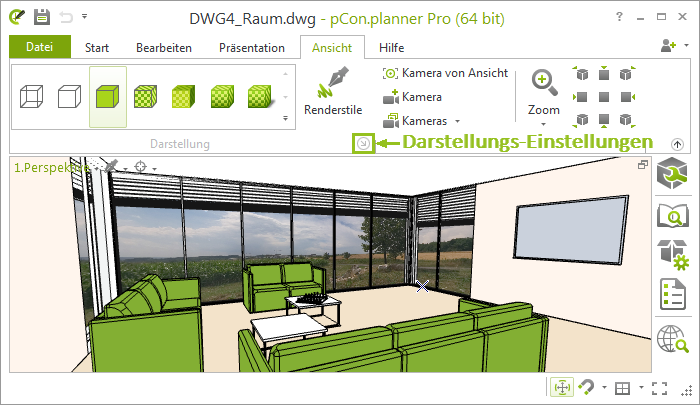
Quelle Bildhintergrund: iStock.com/Michael Bischof
Der Hintergrund bleibt – unabhängig von der Planung – im pCon.planner erhalten, bis sie ihn ersetzen.
Verwendbar sind sphärische Panoramen. Diese müssen ein Höhen-Längen-Verhältnis von 1:2 aufweisen und möglichst hochauflösend sein.
Rendereinstellungen und Bildausgabe immer übersichtlich nebeneinander
Der Bildausgabedialog ist ab sofort mit Bild- oder Video-Dialog verbunden. Wenn Sie rendern, mogelt sich also kein neues Fenster mehr in den Weg: Sie sehen den Fortschritt der Bildberechnung und behalten gleichzeitig ihre Einstellungen im Blick.
Warum das so wichtig ist, lesen Sie im nächsten Abschnitt!
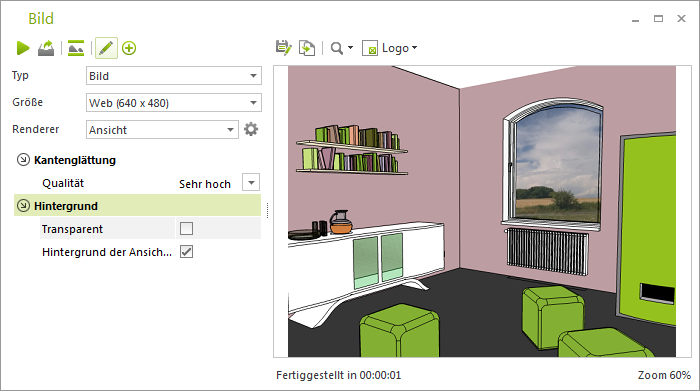
Das Rendering läuft, doch das Bild wird zu dunkel? Dann stellen Sie einfach ein anderes Verfahren zum Farbton-Mapping ein. Das geht jetzt während der Bildberechnung – ohne Neustart!
Insgesamt wird das Rendern mit OSPRay nun benutzerfreundlicher. Anders als noch im pCon.planner 7.3 ändern Sie viele der Einstellungen, während Ihr Bild bereits entsteht. Ein manueller Neustart des Rendervorgangs wird nicht notwendig.
Flexibler werden Sie auch durch die verbesserte Performance: Ihre OSPRay-Renderings sind mit der neuen Version des pCon.planners viel schneller fertig – bei gleichbleibend hoher Qualität.
Bitte beachten Sie, dass einige Einstellungen für OSPRay während des laufenden Renderings möglich sind und direkt für das Bildergebnis übernommen werden. Änderungen an weiteren Parametern sind ebenfalls während der Bildberechnung möglich, führen aber zum Neustart des Renderings.
Hinweis: Farbton-Mapping und Hintergrund verändern Sie sogar noch für das fertige Rendering!
Repertoire des OSPRay wird zusätzlich ausgebaut
Sie können nun also ein Bild aus dem Hintergrund der Planung für Ihr Rendering übernehmen. Doch das ist nicht Ihre einzige Option: unabhängig davon legen Sie über den Bild-Dialog ein eigenes Hintergrundbild fest. Rotation und Öffnungswinkel hierfür stellen Sie direkt in den OSPRay-Einstellungen ein. Das bisher notwendige Ausrichten des Planungsinhalts entfällt.
Auch für ein HDRI-Bild als Lichtquelle gibt es jetzt Einstellungen zur Rotation, damit Ihr Licht immer aus der gewünschten Richtung kommt.
Die Einstellungen im Bereich Farbton-Mapping wurden ebenfalls überarbeitet. Mehr dazu lesen Sie in der Online-Hilfe zum pCon.planner.
Auch schön: Wie beim Rendern mit Yafaray stehen Ihnen nun selbstleuchtende Materialien und der Kameratyp Architektonisch beim Rendern mit OSPRay zur Verfügung.
Mehr Übersicht im Bild-Dialog: Renderprofile umgezogen
Mit der neuen Version finden Sie Ihre Renderprofile im Bild-Dialog auf der rechten Seite der Renderer-Auswahl. Dies steigert die Übersichtlichkeit, denn der gewählte Renderer bestimmt, welche Profile Ihnen jeweils zur Verfügung stehen.
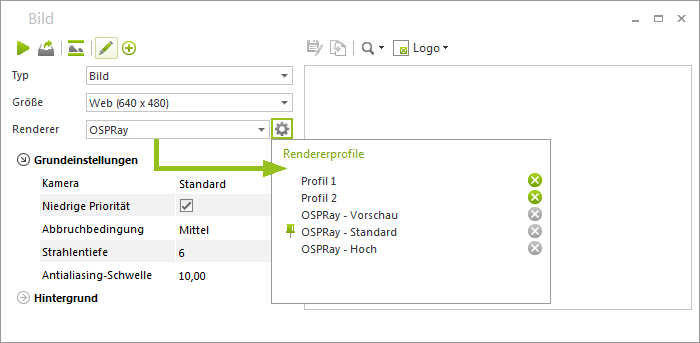
Hinweis: Diese neue Anordnung bezieht sich ebenfalls auf den Video-Dialog.
|
Bemaßungen sind jetzt auch im Layout-Bereich möglich! Damit planen Sie befreiter – ohne störende Maßlinien im Planungsbereich, ohne zusätzliche Sichtbarkeitseinstellungen, dafür aber in einem stringenten Arbeitsprozess. |
Im Layout stehen Ihnen verschiedene Bemaßungsarten sowie der Dialog Bemaßungsstile zur Verfügung.
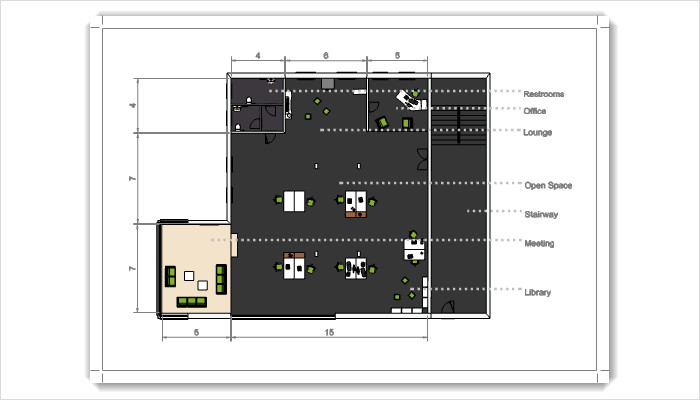
Bemaßung ist für alle 2D-Ansichtsfenster sowie für isometrische Ansichten verfügbar. Maße aus dem Layout-Bereich werden nicht in die Planungsansicht übernommen.
Hinweis: Natürlich haben Sie auch weiterhin die Möglichkeit, im Planungsbereich Maße anzulegen. Die Auswahl von Bemaßungsstilen erfolgt in Planungsbereich und Layout getrennt voneinander. Damit passen sie zum Beispiel die Größenverhältnisse Ihrer Maßangaben an den Maßstab der Layoutseite an.
Professionelles Arrangieren von Druckseiten
Ansichtsfenster und deren Inhalte an einander ausrichten
Eine Druckseite, mehrere Ansichtsfenster – und die Inhalte fein säuberlich an einander ausgerichtet? Mit dem pCon.planner 7.4 gibt es neue Wege zu übersichtlichen Layouts.
|
Für jedes Ansichtsfenster in 2D oder einer Isometrischen Sicht können Sie nun einen Fangpunkt festlegen und frei positionieren. Dann nutzen Sie diese Punkte, um den Inhalt Ihrer Fenster an einander auszurichten. Nun noch für jedes Fenster den gleichen Maßstab eingestellt: schon ist Ihr Layout auch mit mehreren Ansichten aufgeräumt. |
Damit das auch so bleibt, setzen Sie im Eigenschafteneditor ein Häkchen bei Skalierung sperren. Damit ist der Inhalt des aktiven Ansichtsfensters vor Zoombewegungen geschützt.
Wenn Sie ein neues Ansichtsfenster einfügen und positionieren, hilft Ihnen der pCon.planner, indem er die Mitte der Ansicht markiert. Damit finden Sie einfach die passende Größe und Position in Relation zu den anderen Objekten auf Ihrer Layoutseite.
Ihre Objekte verschieben Sie jetzt zielgenau auf der Druckseite: Als weitere Errungenschaft aus dem Planungsbereich steht Ihnen das Verschieben-Werkzeug nun im Layout zur Verfügung.
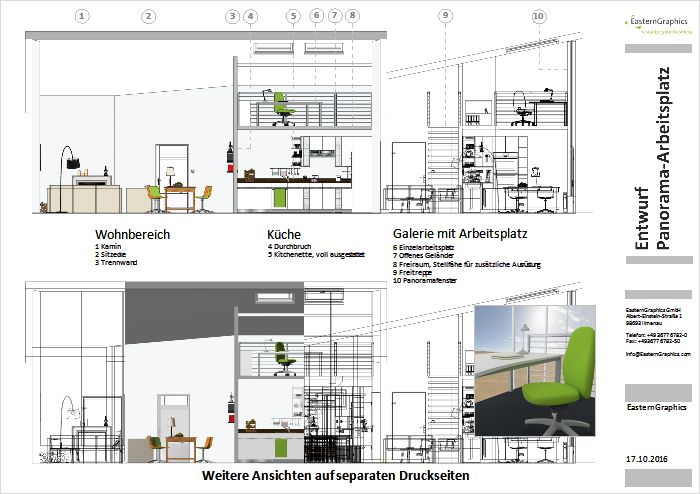
Im Planungsbereich selektieren, im Layout wiederfinden
Ihre Selektionen aus der Planungsansicht bleiben bei einem Wechsel ins Layout erhalten. Sie sind im aktiven Ansichtsfenster (Doppelklick) sichtbar. Wenn Sie nach Selektion im Arbeitsbereich ein neues Ansichtsfenster einfügen, haben Sie ebenfalls Zugriff auf die selektierten Objekte.
Damit finden Sie direkt den Teil der Planung wieder, den Sie auf der Druckseite in den Mittelpunkt rücken wollen. Ein Klick auf Übrige ausblenden stellt Ihre Selektion frei – mit wenigen Klicks haben Sie die Ansicht eines einzelnen Möbelstücks eingefügt.
Umgekehrt funktioniert das natürlich auch: Sie markieren ein Objekt im Layout, wechseln in die Planungsansicht und bearbeiten es direkt weiter.
Druckobjekte auf eigenen Layout-Ebenen
Alle Objekte, die Sie in Ihre Druckseiten einfügen, gleich, ob Zeichenelemente, Stempel, Texte, Ansichtsfenster oder andere, liegen nun auf eigenen Layout-Ebenen. Damit sind sie von der Ebenenstruktur des Planungsbereichs getrennt.
Viele Neuigkeiten in Sachen Bemaßung
Bemaßung kann im pCon.planner 7.4 mehr. Für noch mehr Objekte und 2D-Elemente in ihrer Planung finden Sie die passenden Mittel. Das Bemaßungspaket steht nun auch im Layout-Bereich zur Verfügung.
Radien, Durchmesser und Kreisbögen bemaßen
Machen Sie ihre Bemaßung rund mit den neuen Features für Kreis- und Kreisbogenbemaßung. Mit Radien-, Durchmesser- und Kreisbogenbemaßung steht einer vollständigen Bemaßung Ihrer Planung nun nichts mehr im Weg – nicht einmal exzessive Rundungen an Freiformen und Ihren individuellen Spezialkonstruktionen.
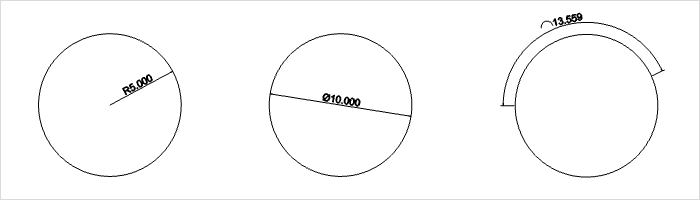
Hinweis: Ihre individuellen Bemaßungsstile werden mit der DWG zusammen gespeichert. Sie stehen Ihnen so direkt zur Weiterbearbeitung Ihres Projekts zur Verfügung.
Ihre Bemaßungsstile sind einfach auf weitere Planungen übertragbar. Nach einem Klick auf den Importieren-Button im Bemaßungsstile-Dialog wählen Sie eine DWG aus Ihrem Dateisystem aus. Daraufhin werden alle Stile, die in dieser DWG enthalten sind, in Ihre aktuelle Planung eingefügt.
|
Der pCon.planner 7.4 leitet Sie schneller durch die Bemaßung. Ihr Maß hängt direkt nach der Auswahl einer Bemaßungsart an der Maus. Sie setzen es an der richtigen Stelle ab und sehen immer genau, welchen Punkt Sie als nächstes klicken müssen. |
Weitere Neuerungen und Verbesserungen
Modell teilen: Bekannte Funktion auf neuem Platz
Der Button Modell teilen hat seinen neuen Platz auf dem Register Präsentation gefunden. Wie gewohnt gibt er Ihnen die Möglichkeit, das 3D-Modell eines Möbelstücks oder einer ganzen Gruppe von Einrichtungsgegenständen zur Ansicht im Web hochzuladen und per Link mit Ihren Kollegen, Kunden und Freunden zu teilen.
Verbesserungen für kaufmännische Artikel
Die Positionierung kaufmännischer Artikel wurde erweitert. Haben Sie einen Artikel gedreht und sind mit dessen neuer Ausrichtung nicht zufrieden, selektieren Sie den Artikel und wählen aus dem Kontextmenü den Befehl Rotation zurücksetzen aus.
Set-Artikel kopieren Sie mit der neuen Programmversion im Handumdrehen. Wurde bislang auf den Befehl Kopieren hin das einzelne Möbelstück innerhalb eines Sets kopiert, steht Ihnen nun Set-Artikel kopieren in der Artikel-Toolbox zur Verfügung. Diese Funktion dupliziert den kompletten Set-Artikel. Die Kopie kann als neues Set in die Planung eingefügt werden.
|
In der Kameraauswahl gibt es nun Vorschaubilder. Damit wählen Sie noch einfacher als bisher die gewünschte Kamera aus. Ein neu gegliederter Kamera-Bereich auf dem Register Ansicht sorgt dazu für schnelleres Arbeiten. |
Neue Funktionen im Media Browser
Der Media Browser wurde um einen Schnellfilter zur bequemen Suche nach Inhalten ergänzt. Über das Kontextmenü legen Sie außerdem fest, ob Sie Unterordner des aktuellen Verzeichnisses oder nur einzelne Dateien anzeigen möchten.