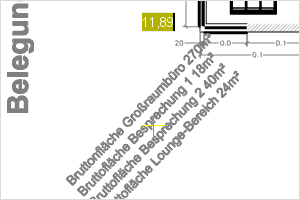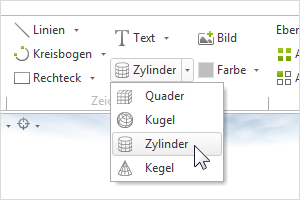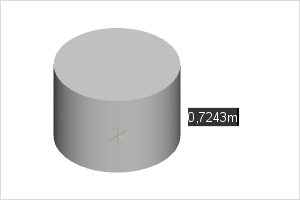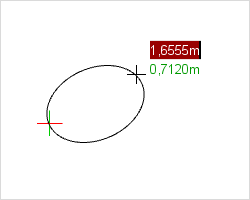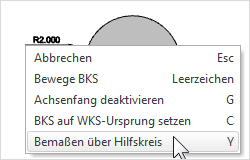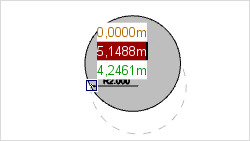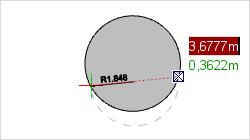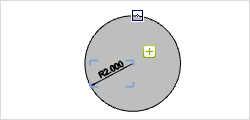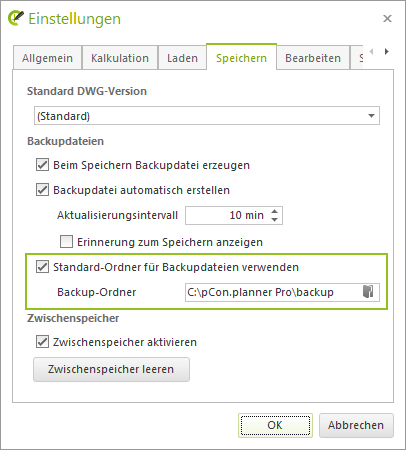Neuerungen im pCon.planner 7.5 PRODrucken
OSPRay rückt Ihre Produkte ins rechte Licht
Die neue Einstellung Schattenebene nutzen Sie für Einzelaufnahmen Ihrer Produktmodelle. Mit wenig Aufwand berechnen Sie Produktrenderings, verbildlichen Konfigurationsmöglichkeiten und erhalten fotorealistische Renderings für Ihre Produktpräsentation.
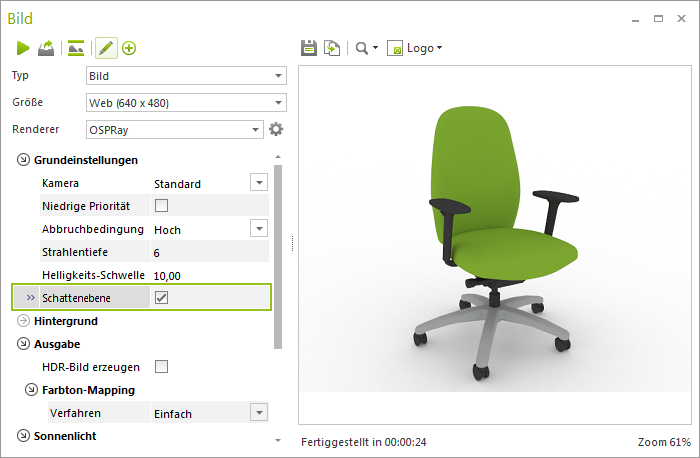
Basis ist eine neutrale Bodenfläche, die den abgebildeten Gegenständen einen realistischen Schattenwurf verleiht.
Die Produktrenderings sind wie gemacht für die weitere Fotobearbeitung: In Kombination mit einem transparenten Bildhintergrund entstehen Bilder, die Ihre Möbel unkompliziert in andere Büro- und Wohnlandschaften wandern lassen – inklusive Schattendarstellung.
Das Rendering in offenen Szenen spart Ihnen dazu noch Rechenzeit.
Die Schattenebene ist mit den anderen Einstellungen für OSPRay kombinierbar. Wir empfehlen, dass Sie für Ihre Produktrenderings das Farbton-Mapping auf Einfach stellen. Mehr lesen Sie im Hilfekapitel.
Multiple Kameras für fotorealistische Panoramas exportieren
Wir erweitern das Netzwerkrendering für den Bildtyp Panorama. Bislang konnten Sie nur ein einzelnes Panoramabild der aktuell eingestellten Ansicht im Netzwerk berechnen lassen. Nun steht Ihnen der Export von Kameras zur Verfügung.
Wählen Sie im Bild-Dialog die Option Panorama aus. Machen Sie Ihre Einstellungen und klicken Sie den Exportieren-Button. Die Option Kameras erlaubt Ihnen, alle Kamera-Ansichten auszuwählen, für die Sie ein Rendering erstellen wollen.
Panoramabilder fit für Soziale Netzwerke
Panoramabilder ins Netz laden und direkt in 360°-Ansicht präsentieren - das funktioniert nun für Panoramas im JPEG-Format. Diese stattet der pCon.planner 7.5 mit Metainformationen aus, die ein Bild als 360°-Panorama kennzeichnen. Teilen Sie Ihre Planungsansicht zum Beispiel auf Facebook, präsentiert das Soziale Netzwerk diese automatisch im Rundum-Szenario, durch das sich der Betrachter per Mausbewegung navigiert.
Was Sie dafür tun müssen: Berechnen Sie im Dialog Bild ein Panorama. Wählen Sie beim Speichern das Dateiformat JPEG aus. Laden Sie Ihr Panorama ins Netz.
Ein neuer OBK-Import stärkt die Anbindung des pCon.basket (Desktop-Version) an den pCon.planner und verbessert die Zusammenarbeit zwischen Vertrieb und Planern. Laden Sie Artikellisten im OBK-Format in den pCon.planner 7.5, werden die grafischen Modelle der enthaltenen Artikel in den pCon.planner geladen. In der gewünschten Konfiguration und übersichtlich angeordnet.
Neues in Sachen Druck und Layout
Noch mehr Freiheiten im Layout-Bereich
Mehr Möglichkeiten beim Strukturieren Ihrer Druckseiten bekommen Sie mit dem neuen Drehinteraktor im Layout-Bereich. Texte, Zeichenelemente und Stempel drehen Sie mit Hilfe dieses neuen Interaktors.
Die Drehung Ihrer Stempel setzen Sie über das Kontextmenü zurück.
|
|
Besseres Bemaßen auf Ihren Druckseiten
Auch beim Bemaßen Ihrer Druckseiten werden Sie sich über den pCon.planner 7.5 freuen: Die Maße fangen jetzt standardmäßig auf den Inhalten der Ansichtsfenster. Bemaßung wird damit schneller und präziser. Versehentliches Anlegen von Maßen auf Hilfslinien und Elementen über Ihren Ansichten wird vermieden.
Bemaßen Sie über mehrere Ansichten hinweg oder auf einem Zeichenelement, gibt Ihnen das Programm einen Hinweis. Somit unterscheidet der pCon.planner präzise zwischen Maßen in der Planung und Maßangaben auf der Druckseite. Sie sind sich immer sicher, dass Sie genau die Maße einfügen, die Sie grade brauchen.
Die Qualität für den Vektordruck wurde verbessert. Mit dem pCon.planner 7.5 haben wir die Logik des Vektordrucks optimiert, sodass Sie künftig noch klarer und performanter drucken können.
Entwicklungen bei den Zeichenelementen
Die 3D-Zeichenelemente bekommen Zuwachs: Im Planungsbereich können Sie neben Kugeln, Kegeln und Quadern nun auch Zylinder einfügen. Sie finden diese neue Option wie gewohnt im Register Start, Gruppe Zeichenelemente.
Durch dieses neue Feature erzeugen Sie Zylinder in wenigen Arbeitsschritten. Bislang blieb Ihnen nur der Weg, einen Kreis einzufügen und diesen nachträglich zu extrudieren.
|
|
Zeichenelemente intuitiv einfügen
Ihre 2D- und 3D-Zeichenprimitive hängen ab dem Release des pCon.planner 7.5 direkt nach Auswahl des Zeichenwerkzeugs an der Maus. Sie sehen das Zeichenelement direkt an seiner künftigen Position. Sie platzieren Sie mit einem Klick an der gewünschten Stelle und Ändern danach Größe und Ausrichtung.
Alternative Einfügeverfahren für Zeichenelemente (z.B. für ein Rechteck über den Mittelpunkt und einen Eckpunkt statt über zwei Eckpunkte) wählen Sie nun vor Beginn des Zeichenvorgangs über die Taste Y oder das Kontextmenü aus. Dadurch stellen Sie sicher, dass Sie ihre Zeichenelemente an der korrekten Stelle einzeichnen.
|
Ellipsen fügen Sie nun nicht mehr zwangsläufig entlang der BKS-Achsen ein. Hier sorgt der neue Zeichenvorgang für eine freie Platzierung im Raum entlang einer frei gewählten Achse. Nachträgliches Drehen kann dadurch entfallen. |
|
Mit dem pCon.planner 7.5 bemaßen Sie noch mehr kreisförmige Strukturen. Kreisbemaßung wird nun auch für runde Flächen ohne Mittelpunktfang möglich: Sie ziehen über drei Punkte der Kreislinie einen Hilfskreis auf. An diesem wird das Radius- oder Durchmessermaß angelegt. Diese Option ermöglicht die Bemaßung von Durchmessern an dreidimensionalen Zeichenelementen oder von Rundungen an Objektkanten. Sie finden diese neue Option im Kontextmenü.
Beim Bemaßen von Radien legt der erste Klick die Position des Maßpfeils fest. Die erweiterte Kreisbemaßung steht Ihnen auch im Layout-Bereich zur Verfügung. |
||||||||
|
|||||||||
|
|||||||||
|
Weitere Neuigkeiten und Entwicklungen
Setzen des Koordinatenursprungs: Zusätzlicher Shortcut
Ein neuer Shortcut sorgt für effizientes Versetzen des Ursprungs des Benutzerkoordinatensystems. Drücken Sie die Taste C, schalten Sie den BKS-Ursprung zwischen drei Positionen um:
| 1. | Dem Ursprung des Weltkoordinatensystems |
| 2. | Der letzten vom User gewählten Position des BKS |
| 3. | Der letzten vom pCon.planner vorgeschlagenen Position |
Das Umsetzen des Koordinatenursprungs kann Ihnen helfen, wenn Sie das automatische Verschieden des BKS bei verschiedenen Operationen durch den pCon.planner rückgängig machen möchten. Drücken Sie einfach während des jeweiligen Planungsschritts die C-Taste. Auch während des Einfügens von Zeichenelementen profitieren Sie vom schnellen Umschalten des BKS.
BKS beim Verschieben: Verhalten angepasst
Wenn Sie das Verschieben-Tool verwenden, bleibt der Ursprung des BKS an seiner vorher festgelegten Stelle. Sein Verhalten entspricht damit wieder dem Handling im pCon.planner 7.3. Über die C-Taste wechseln Sie bequem zwischen den verschiedenen Positionen des BKS (vgl. letzter Abschnitt).
Positionierung von Maßen und Elementen in der Draufsicht
In der Ansicht von Oben werden Maße und Zeichenelemente von nun an standardgemäß auf der Null-Ebene des BKS eingefügt.
Bislang fingen diese Elemente in der Draufsicht automatisch auf die oberen Kanten der Objekte in der Planung. Dieses Verhalten entspricht dem Einzeichnen von Objekten in allen anderen Ansichten im pCon.planner.
Über die entsprechende Option im Kontextmenü können Sie in der Draufsicht auch weiterhin die Einfügeebene auf die Oberseite der bereits vorhandenen Wände und Einrichtungsgegenstände legen.
Sicherheitskopien: Den Überblick behalten durch einen gemeinsamen Speicherort
Ein Projekt, ein Ordner, zehn Planungen. Dazwischen ebenso viele Sicherheitskopien. Backupdateien bieten einen wichtigen Schutz bei Fehlern und Abstürzen. Trotzdem sehr unübersichtlich, das Ganze. Darum legen Sie jetzt einfach einen Standardpfad fest, unter dem der pCon.planner 7.5 alle automatischen Backupdateien ablegt. Damit bleibt der Inhalt Ihrer Verzeichnisse überschaubar. Im Falle eines Falles finden Sie Ihr Backup trotzdem spielend leicht wieder. Den Pfad für die Backupdateien finden Sie im Startmenü des pCon.planners unter den Programmeinstellungen, Register Speichern.
|
|
Anwendungshinweis: Ende der Unterstützung für 32-Bit-Betriebssysteme und Windows Vista
Ab dem pCon.planner 7.5 wird Windows Vista nicht mehr unterstützt. Überdies entfällt die Unterstützung für 32-Bit-Betriebssysteme.
Mehr lesen Sie in den aktuellen Systemanforderungen.