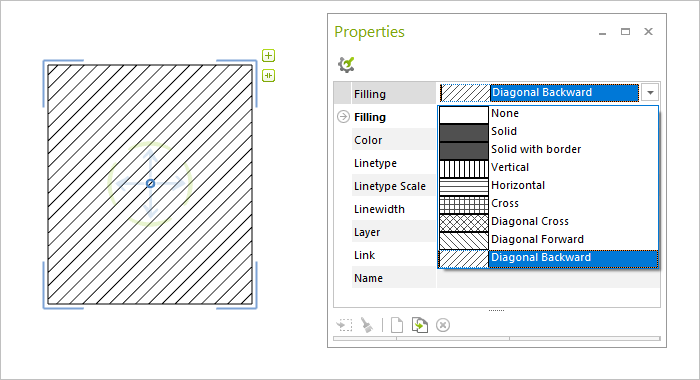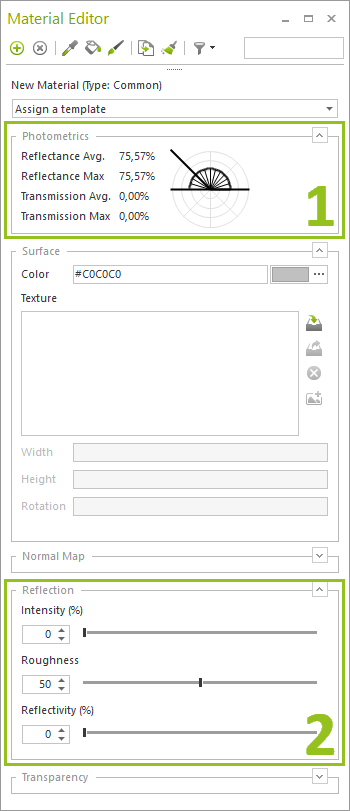New Features in pCon.planner 7.6 PROPrint
Expressway through the World of pCon: PEC Format
Models, projects, objects: All the right data in all your pCon applications. PEC – the pCon Exchange Container – contains both graphic and commercial information. With this format, you can import articles, custom-made products and typicals from pCon.planner into the pCon.box. Your other pCon applications can also extract suitable data for use.
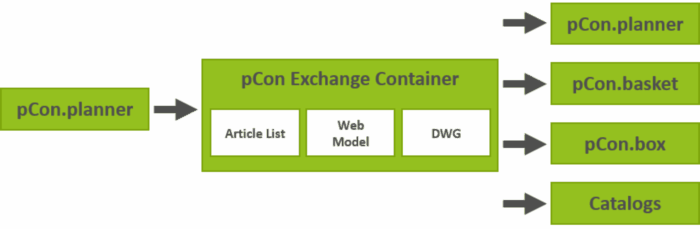
From pCon.planner into the pCon Universe
In pCon.planner 7.6, you’ll be planning with three dimensional models of your products that have been enriched with commercial information. Joining single objects together into functional groups, finding the perfect chair for a particular desk, creating space – these typicals can be presented to your customers as complete solutions for further applications and can be transferred into other contexts.
Sometimes it may also be necessary to create a custom solution in which you construct a model and subsequently use the Article Toolbox to produce a user article with price, manufacturer information, etc.
Your work in pCon.planner is therefore the basis for product presentations, the sales process and product of-fers. With the PEC export, you can transfer these solutions to all other pCon applications.
PEC-Content for the pCon.box and Co.
Select your desired object in pCon.planner. This might be a complete group of furniture – in other words a typical – it could also be an item from your catalog, a user article or a sub-article from a group of furniture. Once selected, open the application menu and click Export. Choose pCon Exchange Container (*.pec) from the list on the right-hand side of the file menu.
A file with the suffix *.pec will be exported. You can then open this file in the desired program, such as pCon.basket or the pCon.box. The spaces between the elements, all configurations, the settings for each product, and individual changes will remain the same.
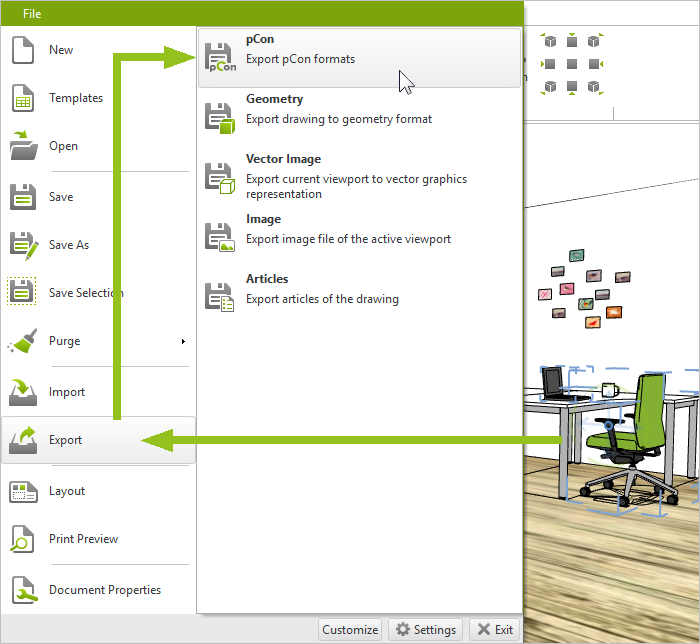
Display Desired Information Anywhere with Just One File
| • | Planned in the planner, opened in the box – and that with the desired product combinations, all configurations, commercial information, and correct spacing and hierarchy. PEC content without 3D representation, for example, can be transferred into the pCon.box as an image including commercial information. |
| • | Display commercial data from the PEC package in pCon.basket: The contained products will automatically be inserted into your article list. |
| • | Export product data for your catalog using PEC format: In this case, model and article information are integrated – typicals will be a part of pCon.catalog and your customer catalogs. |
Visualize Acoustic Parameters with pCon.planner
Tables, chairs and other furniture don’t make a room. Even a production area, complete with the necessary machinery and systems, can’t be productive on its own – but good room acoustics can turn your plan into a viable and concentration-promoting work space. With room acoustics, spatial conditions and objects work together to create specific acoustic effects. This is reflected in sound pressure level, reverberation time and speech intelligibility. Such acoustics parameters can be visualized in your plans with pCon.planner 7.6.
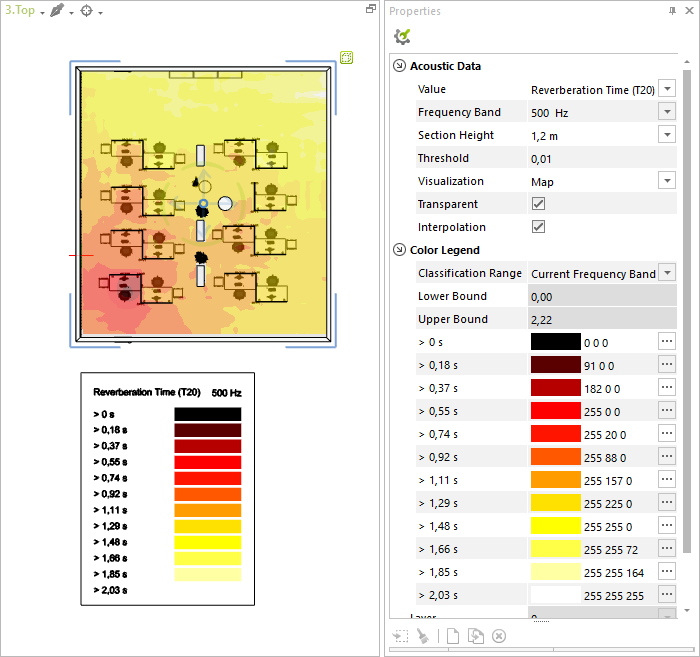
Importing Acoustic Information into pCon.planner 7.6
Using pCon.planner, plan your rooms and levels with all necessary furnishings and objects, and send your finished plan to our acoustic partner at Schall&Raum. You will then receive a file ending in CNIVG, which will con-tain an acoustic grid based on your plan’s acoustic parameters. You can then import this file as your output plan into pCon.planner 7.6, and will have an interactive map of the acoustic landscape of your plan.
Visualize Acoustic Worlds in pCon.planner
To start, lay the imported acoustic grid over your floor plan, then select it. The Properties Editor provides you with several options for displaying the delivered data: You can choose the basic parameter, such as sound level or speech intelligibility. Specify a frequency band in which the room’s acoustic quality is displayed, limit the display to values above a certain volume, etc.
Depending on the settings, your acoustic map will provide the information regarding the acoustic quality of various areas within the room.
By right clicking on the acoustic map, you can create a legend that will explain the various colored areas of the map based on your current settings. With this, you can show the areas of the room where speech is well under-stood, where noise pollution exists, and which areas could be improved overall.
Printouts with Acoustic Display
You can also use the acoustic map within the Layout Area. Print your floor plan with acoustic information in order to provide a visual display of complex room acoustic parameters and areas.
Improvements in Print and Layout
Arrange Print Pages with Object Interactors
Move and rotate – just as easily as if you were working in the planning area. Object interactors are now also available within your print pages. With the help of four arrows, you can move all objects according to your needs. For drawing elements, text, and stamps, you’ll also find four rotate interactors.
The object interactor can be enabled or disabled independently of the planning area.
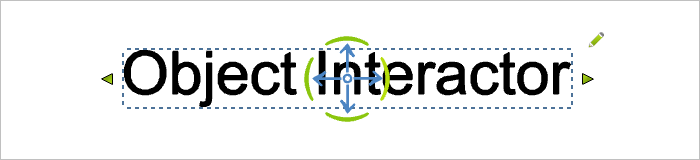
Set Image Transparency
Images on your print pages including a transparent level can be easily set to transparent through the Properties Editor.
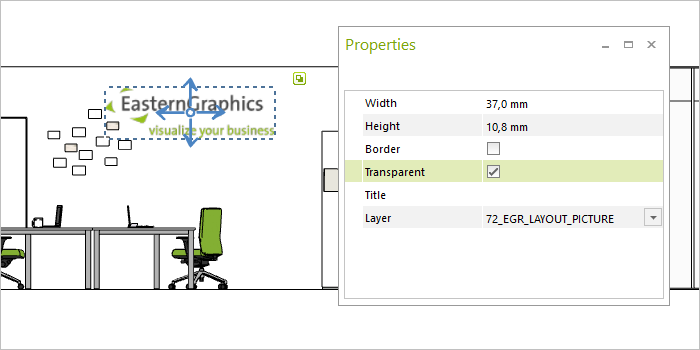
Improved Performance and Print Output
We’re polishing the performance: In pCon.planner 7.6, the real-time display of your print pages runs even smoother. The printing process itself has also been improved. With consistent quality, printed PDF files are now smaller.
Improved Print Output for Text
In pCon.planner 7.6, text, dimensions and annotations are clearer when printed. Text fields printed as PDFs are also automatically recognized as text fields (which, for example, ensures that the texts can be copied from the PDF).
File Formats: Overview of New Features
Support for AutoDesk® DWG 2018
Continuous compatibility: pCon.planner 7.6 supports the new DWG Format 2018.
From pCon.basket into pCon.planner: OBX Import
A new OBX import strengthens the connection between pCon.basket (Desktop Version) and pCon.planner, and improves the cooperation between the sales team and planners. If you import article lists in OBX format into pCon.planner 7.6, the contained articles will be loaded. Using the commercial information, pCon.planner then creates the appropriate graphical models. Please note that discount rates and additional commercial information are removed during import. All other information will be transferred into pCon.planner.
New Export Format: STL
In pCon.planner 7.6, you can export models in STL format. The exported data can then be further edited in a program for 3D printing.
Dynamically Change Text Field Width
New text wrapping options: The width of a multi-line text field can be dynamically changed using the new interactor found on the edge of the field. The text is then wrapped appropriately. Alternatively, you can provide a set Word Wrap Width in the Properties Editor.
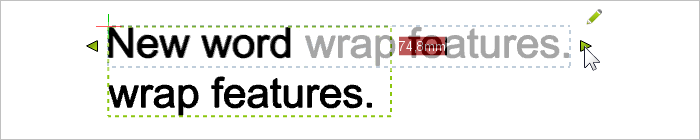
Light and Reflection in the Material Editor
|
Display and change the photometric properties of your materials – made possible in the new sections of the Material Editor:
|
In the 7.6 version of pCon.planner, cameras can also be used in orthographic view. You can find the Camera Mode for the selected camera in the Properties Editor. Here you can choose between Perspective and Orthographic.
An orthographic camera can help you quickly switch to the clear orthographic mode – using the camera as an anchor to a specific position within the plan.
Hatching for 2D drawing elements can be assigned through the Properties Editor. There you can retrieve all additional filling options for various types of hatching for individual drawing elements. The well-known hatching tool continues to exist in parallel.