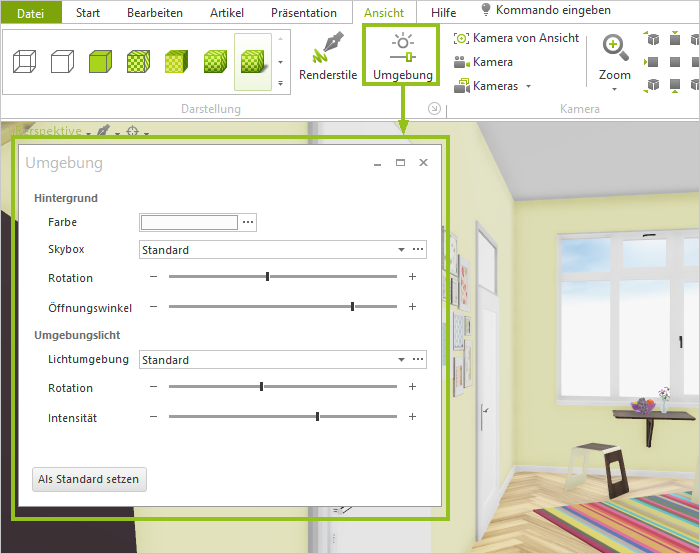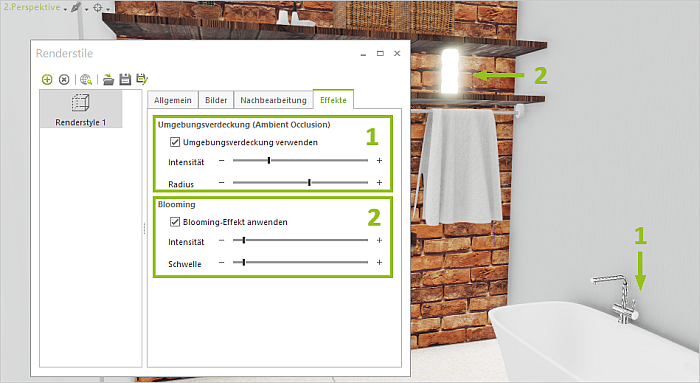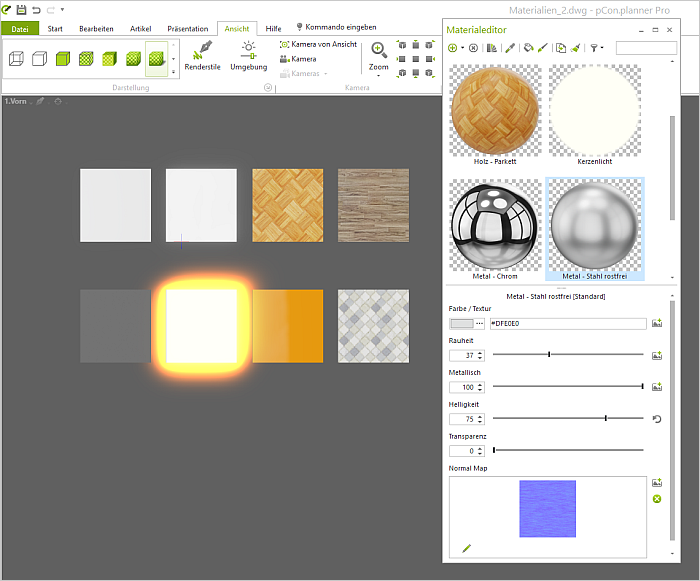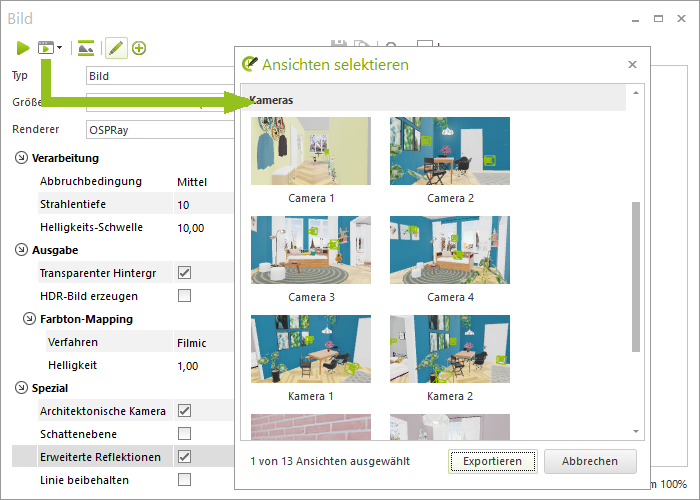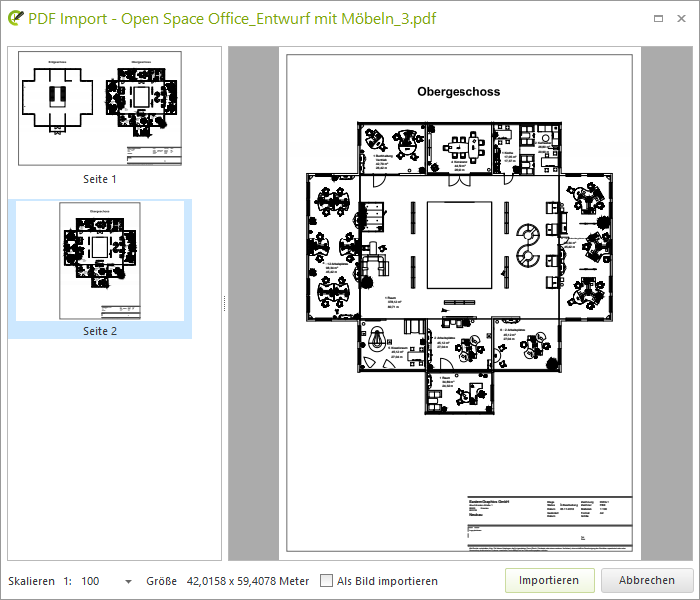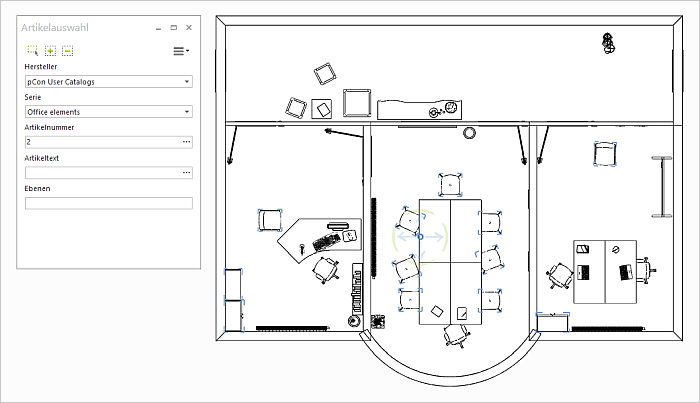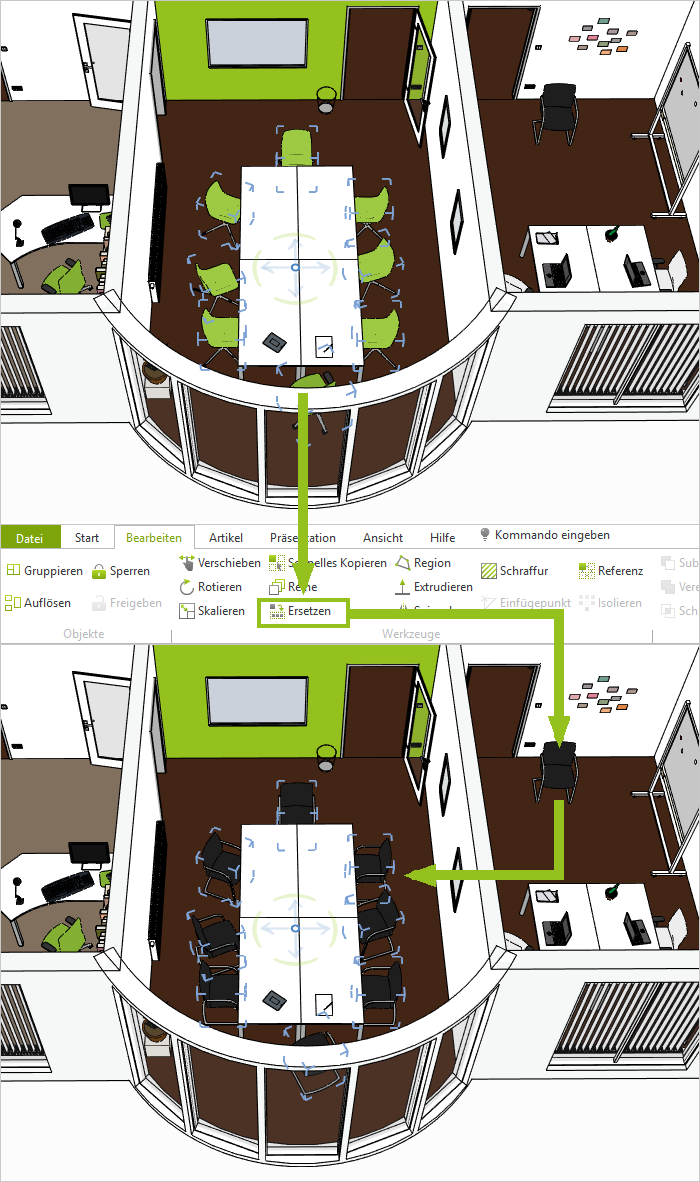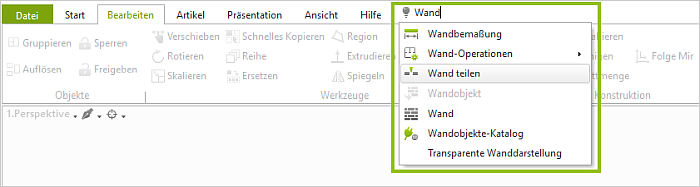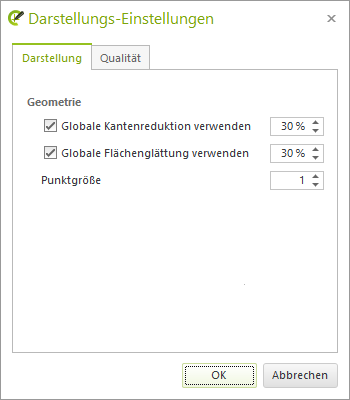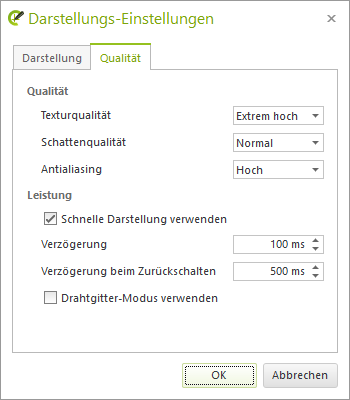Der pCon.planner 8.0: Volle Innovation voraus!
Unendlich viele Features. Der pCon.planner 8.0 bringt ein neues Materialmodell. Materialien werden auf völlig neuer, realistischer Basis berechnet. Dazu wartet dieses Release mit Verbesserungen in den Bereichen Darstellung und Rendering auf. Mit einem neuen PDF-Import integrieren Sie Grundrisse sehr einfach in Ihre Planungen.
Im Folgenden lernen Sie diese Highlights kennen und erfahren, was es sonst noch Neues gibt.
Darstellung und Rendering
In der Planungsansicht: Schöne Darstellung für Qualitätsprodukte (Alle Editionen)
Der pCon.planner 8.0 wartet mit realitätsnaher Echtzeitdarstellung auf. Schon während der Planung überzeugen Materialdarstellung, Schatten und Beleuchtungssituation – für Realismus, welcher der Qualität Ihrer Produkte schon während des Planens gerecht wird.
Verbesserte Darstellung der Planung
Wir haben die Echtzeit-Darstellung für Sie umfassend verbessert:
| • | Modus Realistisch komplett überarbeitet |
| • | Realistische Echtzeitschatten durch Umgebungsverdeckung (Ambient Occlusion) |
| • | Neuer Leucht-Effekt (Blooming) bei selbstleuchtenden und glänzenden oder hellen Oberflächen |

|
Rendermodus Realistisch im pCon.planner 8.0
|

|
Zum Vergleich: Rendermodus Realistisch im pCon.planner 7.7
|
Hintergrundbild im Orthographischen Modus
Als Bonus werden nutzerdefinierte Hintergrundbilder nun auch im orthografischen Modus angezeigt
Technische Hinweise
Bitte achten Sie darauf, dass Ihre Grafikkarte den empfohlenen Systemanforderungen für den pCon.planner entspricht. Falls Sie ein Hybridsystem – also einen Rechner mit einer Onboard- und einer leistungsstarken dedizierten Grafikkarte verwenden – weisen Sie dem pCon.planner immer die leistungsstarke Grafikkarte zu.
Für die Gesamtwirkung des Darstellungsmodus Realistisch sind auch Umgebungslicht und benutzerdefinierter Hintergrund entscheidend. Beide werden ab sofort für die einzelne DWG gespeichert. Mehr hierzu lesen Sie in diesem Abschnitt.
Neu sortiert: Die Einstellungen für Hintergrund und Darstellung (Alle Editionen)
Im pCon.planner 8.0 finden viele der Einstellungen zu Planungshintergrund und Darstellung ein neues Zuhause. Die Veränderungen betreffen die Darstellungseinstellungen, die Renderstile (beides auf dem Register Ansicht). Ganz neu ist der Dialog Umgebung (ebenfalls Register Ansicht).
Neuer Dialog „Umgebung“
Die Planungsumgebung gestalten Sie ab sofort in einem eigenen Dialog. Diesen finden Sie auf dem Register Ansicht unter dem Button Umgebung. Der Dialog vereint Einstellungen für die Skybox (den Hintergrund beziehungsweise das Hintergrundbild) sowie die Umgebungsbeleuchtung. Die Inhalte:
| • | Hintergrundeinstellungen: Hintergrundfarbe oder individuelles Hintergrundpanorama verwen-den und modifizieren (aus den Darstellungseinstellungen hier her umgezogen) |
| • | Umgebungslicht: Die Grundausleuchtung der Planung steuern (aus dem Raumelemente-Menü hier her umgezogen) |
| • | Externes Bild kann als alternative Quelle der Umgebungsbeleuchtung verwendet werden |
| • | Änderung der Parameter werden direkt für die DWG übernommen und mit der Zeichnung gespeichert |
| • | Als Standard setzen-Button setzt die Einstellungen aus diesem Dialog als Standardwerte |
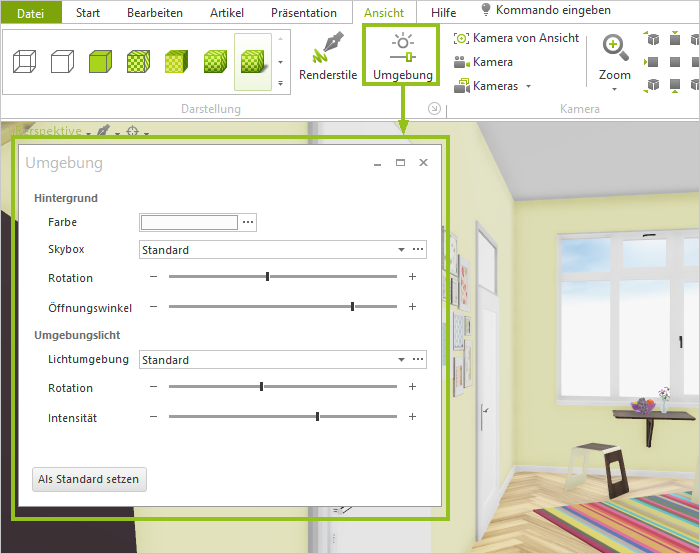
Überarbeitete Darstellungseinstellungen
Die Option Schnelle Darstellung verwenden sowie die zugehörigen Parameter sind vom Untermenü Darstellung in das Untermenü Qualität umgezogen.
Das Register Hintergrund entfällt. Die Inhalte dieses Bereichs ziehen in den neuen Dialog Umgebung um.
Die Darstellungseinstellungen erreichen Sie wie gewohnt durch einen Klick auf den kleinen Pfeil im Register Ansicht, Gruppe Darstellung.
Neuer Reiter bei den Renderstilen
Der Reiter Effekte enthält die neuen Optionen zu Blooming und Umgebungsverdeckung.
| • | Beide Effekte können Sie nutzen, wenn Sie als Basis für Ihren Renderstil den Darstellungsmodus Realistisch verwenden. |
| • | Blooming: Steuert die Lichtabstrahlung von selbstleuchtenden und sehr hellen Objekten. Diese erhalten eine leichte Aura. |
| • | Umgebungsverdeckung: Ambient Occlusion – steuert Intensität diffuser Schatten in der Planung. |
Die Inhalte, die Sie früher über Effekte erreicht haben, finden Sie jetzt im neuen Register Nachbearbeitung.
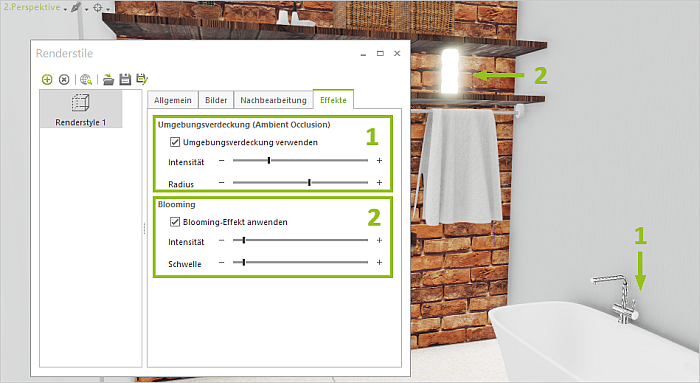
Benutzerfreundliche und realitätsnahe Materialien: Physikalisches Rendering (Alle Editionen)
Physikalisches Rendering als Basis für ein neues Materialmodell
Für die Materialdarstellung wird in den pCon-Anwendungen ein verbessertes Modell genutzt. Die Vorteile:
| • | Realistische und ansprechende Darstellung von Materialien im Echtzeitmodus |
| • | Die neuen Materialien werden beim Rendering mit OSPRay unterstützt |
| • | Funktioniert in allen Beleuchtungsszenarien |
| • | Materialien verhalten sich physikalisch plausibel und damit realistischer |
| • | Verbesserte Benutzerfreundlichkeit im pCon.planner durch Beschränkung auf wenige Parame-ter |
| • | Weniger wechselseitige Abhängigkeit bei den Einstellungen |
| • | Materialien müssen nur in Ausnahmefällen mehrfach optimiert werden: Viele aktuelle pCon-Anwendungen nutzen das neue Materialmodell |
Ihre bereits vorhandenen Materialien werden automatisch für das PBR konvertiert. Sie müssen diese also meist nicht überarbeiten.
Der Materialeditor ist nun aufgeräumt, dadurch übersichtlicher und noch besser bedienbar. Alle Parameter für Ihre neuen Materialien haben wir in der pCon.planner Hilfe unter dem Kapitel Materialien aufgelistet und erklärt.
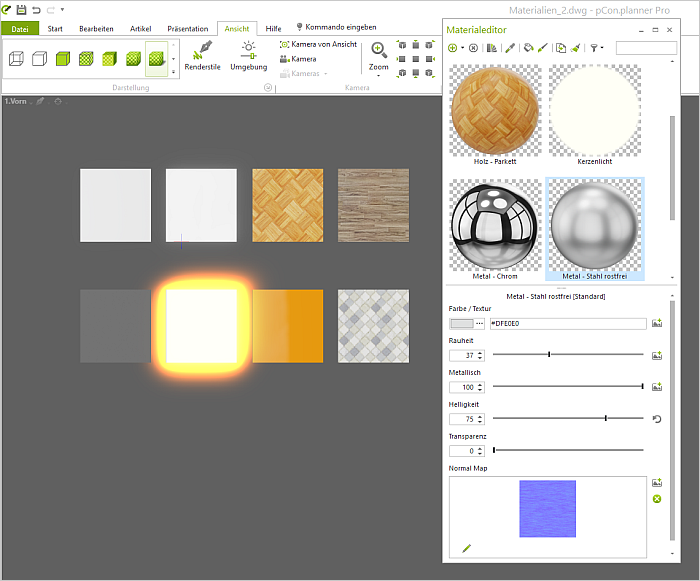
Editierbare OFML-Materialien
Mit dem Update des Materialeditors kommt die Bearbeitbarkeit von Materialien auf kaufmännischen Artikeln. Wir empfehlen, OFML-Objekte nur im Rahmen ihrer Konfigurierbarkeit zu modifizieren. Trotzdem kann es gewünscht sein, deren Materialien für ein fotorealistisches Bild zum Beispiel leicht aufzuhellen oder mit einem stärkeren Glanz zu versehen. Hierzu mussten sie bisher in manuelle Artikel umgewandelt werden. Nun passen Sie diese Materialien bei Bedarf über den Materialeditor an.
Beachten Sie, dass Artikel nicht mit manuell veränderten Materialien bestellt werden können. Weiterhin werden bei Aktualisierung Ihrer Artikel die Änderungen mit den Standard-Materialien überschrieben.
Batch Rendering: Bilder extern in Reihe berechnen (pCon.planner PRO)
Viele Ansichten einer Planung gleichzeitig rendern? Mit dem neuen Batch Rendering exportieren Sie mit einem Klick mehrere Render-Aufträge zur externen Berechnung.
Klicken Sie hierfür im Bild-Dialog (Register Präsentation) auf den Export-Button. Hier wählen Sie die Kameras und Ansichten aus, die Sie als fotorealistisches Bild berechnen möchten. So funktioniert es:
| • | Die Berechnung erfolgt mit OSPRay – um das Batch Rendering zu nutzen, stellen Sie im Bild-Dialog bitte OSPRay als Renderer ein |
| • | Ihre Einstellungen zum Rendering werden für die externe Bildberechnung übernommen |
| • | Entscheiden Sie, ob sie Standard-Bilder oder Panoramen berechnen möchten |
| • | Die Ansichten werden für das externe Batch Rendering übergeben und im Hintergrund berechnet |
| • | Den Fortschritt verfolgen Sie in einem Browserfenster |
| • | Die Ansichten werden nacheinander gerendert |
| • | Im Browser ändern Sie die Reihenfolge der Aufträge oder löschen beziehungsweise pausieren Renderjobs |
| • | Fertige Bilder werden in einem Browserfenster angezeigt |
| • | Sie können während des Rendervorgangs weiterplanen |
| • | Die Einstellungen aus dem Bild-Dialog werden für die externe Bildberechnung angewendet |
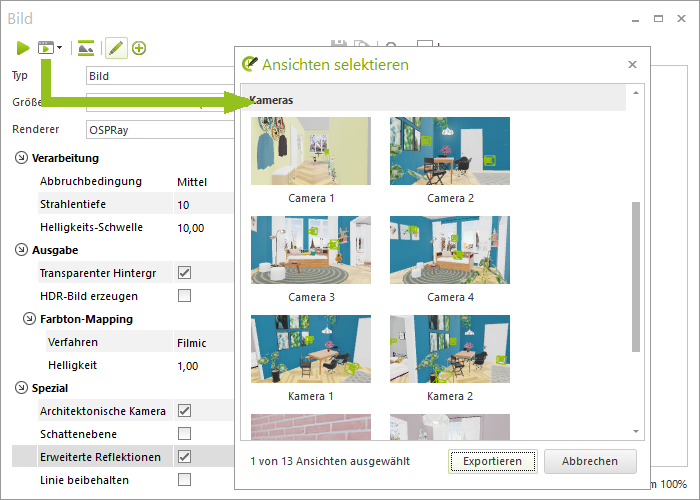
OSPRay als Standard-Renderer und mit neuen Fähigkeiten (Alle Editionen)
Im pCon.planner 8.0 ist OSPRay die Standard-Engine für die Bildberechnung. Die Einstellungen für OSPRay wurden überarbeitet und erweitert:
| • | Grundausleuchtung für Bilder mit Tone Mapping und Gammakorrektur |
| • | Neues Standard-Tone-Mapping-Verfahren: Filmic |
| • | OSPRay unterstützt das neue Materialmodell |
| • | OSPRay greift automatisch auf Umgebungs-Settings zu |
| • | Panoramen werden sphärisch angezeigt und gespeichert |
| • | Bessere Bedienbarkeit durch übersichtlichere Funktionen |
Schnittstellen
PDFs importieren - in hoher Qualität (pCon.planner STD und pCon.planner PRO)
Grundrisse liegen häufig als PDF vor. Unsere Antwort darauf ist der brandneue PDF-Import. Importieren Sie Grundrisse unkompliziert als PDF. Linien und Texte bleiben erhalten, sodass Sie Ihre Planung direkt auf Grundlage des PDFs erstellen können. Und so funktioniert es:
| 1. | Öffnen Sie das Anwendungsmenü und klicken Sie Importieren. |
| 2. | Wählen Sie aus einem lokalen Verzeichnis Ihr Wunsch-PDF aus. Klicken Sie Öffnen. |
| 3. | Dies öffnet die Vorschau für den PDF-Import. Hier können Sie |
| • | Einen Maßstab für den Import festlegen |
| • | Per Zoom/PAN einen genaueren Blick auf die Inhalte werfen |
| • | Bei einem mehrseitigen PDF eine Seite zum Import auswählen |
| • | Angeben, ob Sie die Seite als Bild importieren möchten (empfohlen für PDFs in sehr schlechter Qualität) |
| 4. | Klicken Sie Importieren. |
| 5. | Der Inhalt des PDFs hängt an Ihrer Maus. Sie platzieren ihn in Ihrer Planung. |
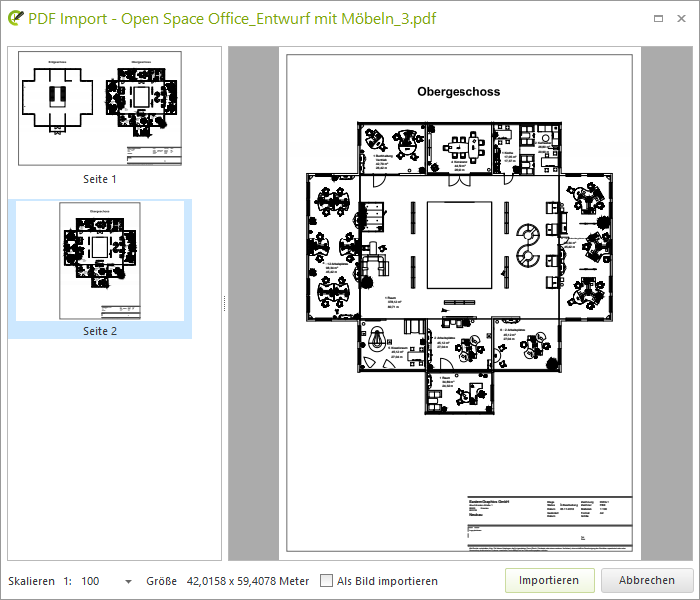
Der importierte Grundriss bietet Ihnen viele Highlights:
| • | Für die importierten Linien und Texte funktionieren die Fangmodi des pCon.planners |
| • | Die Inhalte werden gruppiert eingefügt: Öffnen Sie die Gruppe, um den Grundriss weiterzubearbeiten, um einzelne Linien zu verändern, zu entfernen oder gar, um Text zu bearbeiten |
| • | Über den Ebenen-Dialog blenden Sie störende Bestandteile des Grundrisses – wie zum Beispiel Hintergrundbilder – aus |
| • | Funktioniert auch im Layout-Bereich, kann dort für den Import von Stempeln verwendet werden |
Die Qualität des verwendeten PDFs bestimmt die Qualität des Imports im pCon.planner. Linien, Texte und Bilder werden als die Elemente importiert, als die sie im PDF enthalten sind.
IFC-Export (pCon.planner PRO)
Im pCon.planner 8.0 exportieren Sie IFC-Dateien. Dies ist für die gesamte Planung oder eine Selektion möglich. Die Möglichkeit zum Export finden Sie im Anwendungsmenü.
Klicken Sie Exportieren, wählen Sie Geometrie und dort den Dateityp Industry Foundation Classes (*.ifc).
Im Export werden die enthaltenen OFML-Daten gespeichert. Diese sind im Anschlussprogramm abrufbar.
IFC-Import verbessert (Alle Editionen)
Der IFC-Import wurde erweitert: Erkannt werden Decken und Böden sowie kaufmännische Artikel. Decken und Böden werden auf einer eigenen Ebene abgelegt und können so leichter ausgewählt und ausgeblendet werden.
Noch mehr Neues bei Importen und Exporten
| • | Mit dem pCon.planner 8.0 können Sie Dateien im glTF-Format exportieren |
| • | Im OBJ-Export können Sie nun die Rotation steuern – dies erhöht die Kompatibilität zu verschiedenen VR-Viewern |
| • | Export für Collada (DAE-Format) wurde verbessert |
| • | EOX-Import wurde erweitert |
| • | Beim Export in Vektor-Formate stehen Ihnen jetzt Interaktoren in der Auswahlfläche zur Verfügung – die Auswahlfläche für den Export kann so bearbeitet werden |
Verbesserung der Produktivität
Artikel nach Kriterien auswählen (pCon.planner PRO)
Aus einer Vielzahl von kaufmännischen Artikeln nach inhaltlichen Kriterien filtern – das geht mit dem Dialog Artikelauswahl ganz einfach. Diesen finden Sie auf dem Register Artikel, Gruppe Artikel-Werkzeuge. Über den Dialog filtern Sie nach Hersteller, Serie, Artikelnummer, Artikeltexten sowie Ebenen. Sie können mehrere Kriterien gleichzeitig eingeben. Die Suche mit Teileingaben wird unterstützt – Artikelnummer: 6 findet zum Beispiel alle Artikelnummern, welche die Ziffer 6 enthalten.
Anhand Ihrer Suchkriterien können Sie:
| 1. | Artikel in der Planung selektieren |
| 2. | Artikel zur Selektion hinzufügen |
| 3. | Artikel aus der Selektion entfernen |
Sie suchen zum Beispiel in der Planung alle Stühle einer bestimmten Serie, um diese durch ein anderes Stuhlmodell zu ersetzen. Wie das geht, erfahren Sie im folgenden Abschnitt.
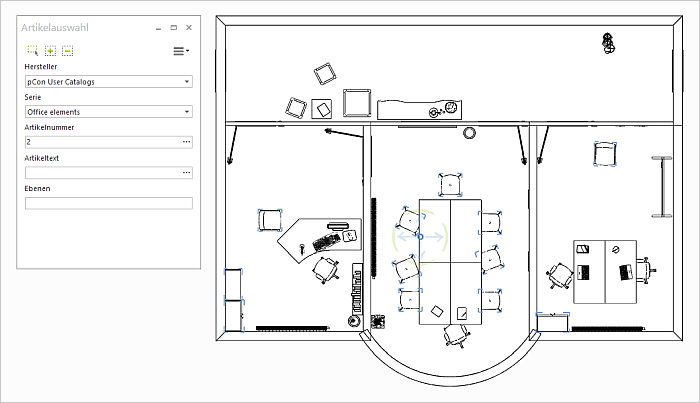
Objekte ersetzen (Alle Editionen)
Auf dem Register Bearbeiten finden Sie die Funktion Ersetzen. Mit dieser können Sie
| • | Selektierte Artikel in der Planung durch andere Artikel ersetzen |
| • | Die neuen Artikel als Referenzkopien einfügen (Kontextmenü) |
| • | Weitere Objekte in der Planung – Geometrien, Zeichenelemente oder Texte – durch andere ersetzen |
Das Objekt, mit dem andere ersetzt werden sollen, muss zumindest einmal in der Planung vorhanden sein.
So nutzen Sie Ersetzen:
| 1. | Selektieren Sie alle Objekte, die ersetzt werden sollen (zum Beispiel mit dem Werkzeug Artikelauswahl). |
| 2. | Wechseln Sie auf das Register Bearbeiten und klicken Sie Ersetzen. |
| 3. | Klicken Sie das Objekt in der Planung an, das als Ersatz für die ursprüngliche Selektion dienen soll. |
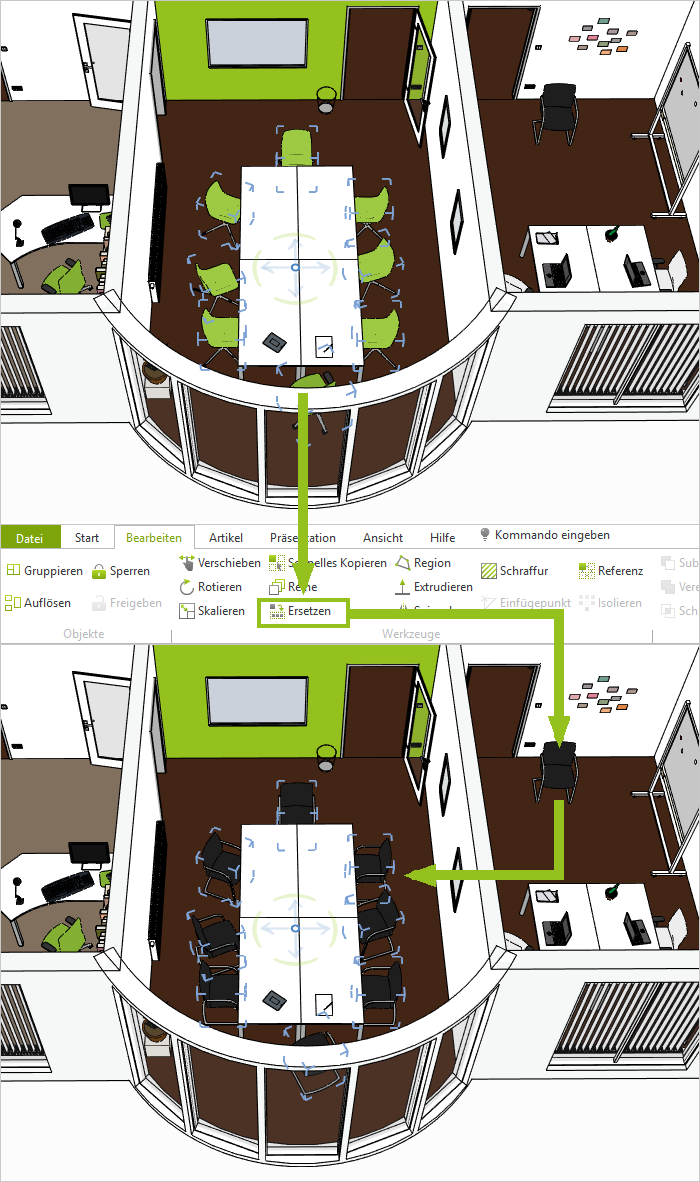
Zusätzliche Neuerungen bei Artikeln (pCon.planner PRO und pCon.planner ME)
| • | Geändertes Einfügeverhalten bei Artikeln: Artikel sind direkt nach dem Einfügen für die Bearbeitung im Eigenschafteneditor geöffnet. |
| • | Artikel ohne 3D-Darstellung werden nun im pCon.planner in Form von Infofeldern mit wichtigen Informationen und ggf. einem Artikelbild angezeigt. Dies verbessert die Unterstützung von Easy OFML sowie die Kompatibilität zur pCon.box. |
Eingabe und Bemaßung (Alle Editionen)
Im Eigenschafteneditor, in den Eingabezeilen beim Zeichnen und Planen oder beim Ändern von Maßangaben haben Sie nun mehr Optionen. Einige Beispiele:
| • | Mathematische Operatoren in der Eingabe: 2m+5cm |
| • | Fuß-Zoll als Einheit und gebrochene Maßangaben: 155/8 |
| • | Format für Länge und Winkelmaße: 2,6r |
Materialien ersetzen (Alle Editionen)
Die Funktion Material ersetzen ist ein neuer Farbeimer, mit dessen Hilfe Sie ein Material an selektierten Objekten durch ein anderes ersetzen:
| 1. | Selektieren Sie eines oder mehrere Objekte in der Planung. |
| 2. | Öffnen Sie den Materialeditor. |
| 3. | Selektieren Sie im Materialeditor ein Material. |
| 4. | Klicken Sie den Farbeimer im Materialeditor. |
| 5. | Öffnen Sie das Kontext-Menü und wählen Sie Material ersetzen. |
| 6. | Klicken Sie eines der selektierten Objekte in der Planung an. Das Material wird auf allen selektierten Objekten ersetzt. |
Objekte beim Einfügen platzieren (Alle Editionen)
Neue Shortcuts ermöglichen das Einfügen von Objekten an bestimmter Stelle im pCon.planner. Beim Einfügen drücken Sie einfach auf Ihrer Tastatur eine bestimmte Tastenkombination. Das neue Objekt wird dann im Bezug zum jeweils in der Planung selektierten Element angeordnet.
Die Alt-Taste zum Beispiel fügt das neue Objekt rechts von der Selektion ein. Die übrigen Möglichkeiten lesen Sie in unserer Shortcut-Tabelle.
Befehle schneller finden und ausführen (Alle Editionen)
Am oberen Rand der Multifunktionsleiste gibt es ein neues Suchfeld. Schnell kommen Sie damit zu Ihrem Wunschbefehl: Suchbegriff eingeben, gewünschten Befehl aus der Trefferliste auswählen, anklicken, loslegen.
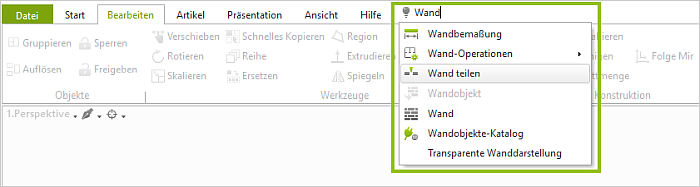
Weitere Änderungen im Bereich Produktivität (Alle Editionen)
| • | Viele Raum-, Wand- und Installationsobjekte werden im pCon.planner 8.0 schneller erstellt. Kleine Details wie zum Beispiel Türgriffe oder die Oberflächen von Rohrleitungen erscheinen zudem optisch ansprechender. |
| • | Auflösen von Gruppen in Multiselektion: Mehrere selektierte Gruppen können ab sofort gemeinsam aufgelöst werden. |
| • | Einfacher Skalieren: Das Snapping an den Skalierungsachsen wurde vereinfacht, sodass Sie schneller die gewünschte Richtung für Ihren Skalierungsvorgang finden. |
| • | Skybox im Layout anzeigen: Für perspektivische und orthografische Ansichtsfenster gibt es im Eigenschafteneditor die neue Option i. Zur Auswahl stehen transparenter oder gefüllter Hintergrund beziehungsweise das im Planungsbereich festgelegte Hintergrundbild. |
| • | Anzeige des pCon.planners verbessert: Skalierung und Auflösung werden bei hochauflösenden, großen Displays nun automatisch angepasst. |
| • | Die Kommentar-Funktion wird nicht mehr unterstützt: Planungen, die mit einer älteren Version des pCon.planners angelegt wurden, werden ohne die enthaltenen Kommentare dargestellt. |
| • | Anordnung der Ansichtsfenster im Planungsbereich: Die Variante Übersicht (mit einem großen und einen kleinen Ansichtsfenster) wird durch die Auswahlmöglichkeit Eins + Zwei mit einem großen und zwei kleinen Ansichtsfenstern ersetzt. |