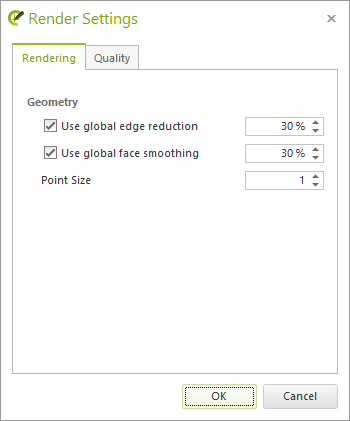Nouvelles fonctions pCon.planner 8.0Imprimer
pCon.planner 8.0 : Des innovations en préparation !
pCon.planner 8.0 amène un nouveau modèle de matériaux, créés sur une toute nouvelle base, bien plus réa-liste. De plus, cette version améliore les rendus photo-réalistes et l’affichage en temps réel. Avec l’intégration de l’import PDF, vous pouvez facilement importer vos plans de sol dans vos dessins.
Découvrons ensemble ces nouvelles fonctions et toutes les autres améliorations !
Affichage et rendu
Travail en temps réel : Un meilleur affichage pour des produits de qualité (toutes versions)
pCon.planner 8.0 offre un nouveau rendu réaliste en temps-réel. Même lors de l’aménagement d’un plan, vous serez étonnés de l’affichage des matériaux, des ombres et de l’éclairage. Ce réalisme démontre la qualité de vos produits, même en phase d’ébauche.
Nous avons considérablement amélioré l’affichage en temps réel :
| • | Le mode de rendu Réaliste a été complétement retravaillé |
| • | Ombres réalistes, en temps réel grâce à l’occlusion ambiante |
| • | Nouvel effet de lumière (Flou lumineux) sur les surfaces auto-luminescentes, claires ou bril-lantes |
|
Mode de rendu Réaliste: pCon.planner 8.0 |
|
pour comparaison: Mode de rendu Réaliste: pCon.planner 7.7 |
Image d’arrière-plan en mode Orthographique
Les images définies par l’utilisateur en arrière-plan peuvent être vues en mode Orthographique.
Note technique
Assurez-vous que votre carte graphique corresponde aux Prérequis système de pCon.planner. Si vous utilisez un système hybride (ex. ordinateur avec chipset et carte graphique dédiée), utilisez toujours la carte graphique (en savoir plus).
Les lumières ambiantes et l’arrière-plan jouent un rôle essentiel dans l’effet général d’un rendu Réaliste. Ces éléments sont également sauvegardés à l’intérieur des fichiers DWG. Vous en découvrirez plus ici.
Refonte des réglages pour l’arrière-plan et le rendu en temps réel (toutes versions)
Dans pCon.planner 8.0, certains paramètres d’arrière-plan et de rendu en temps réel ont été déplacés. Cela concerne les Réglages de rendu et les Styles de rendu (tous deux dans l’onglet Vue). Par ailleurs, la fenêtre Envi-ronnement est un nouvel ajout à ce groupe (également disponible dans l’onglet Vue).
Nouvelle fenêtre : Environnement
L’ambiance de votre plan peut être modifiée dans cette fenêtre. Vous trouverez le bouton Environnement dans l’onglet Vue. Cette fenêtre combine les réglages de la skybox (couleur ou image d’arrière-plan) ainsi que l’éclairage ambiant. Vous y trouverez :
| • | Réglages d’arrière-plan : couleur de l’arrière-plan, utilisation et modification des panoramas (déplacé depuis les Réglages de rendu) |
| • | Lumière ambiante : Contrôlez la lumière de base du plan (déplacé depuis le menu Eléments de pièces) |
| • | Une image externe peut être utilisée comme source de lumière ambiante alternative |
| • | Les changements de paramètres sont directement enregistrés dans le fichier DWG et sauvegar-dés avec le plan |
| • | Le bouton Définir par défaut enregistre les valeurs modifiées comme étant par défaut |
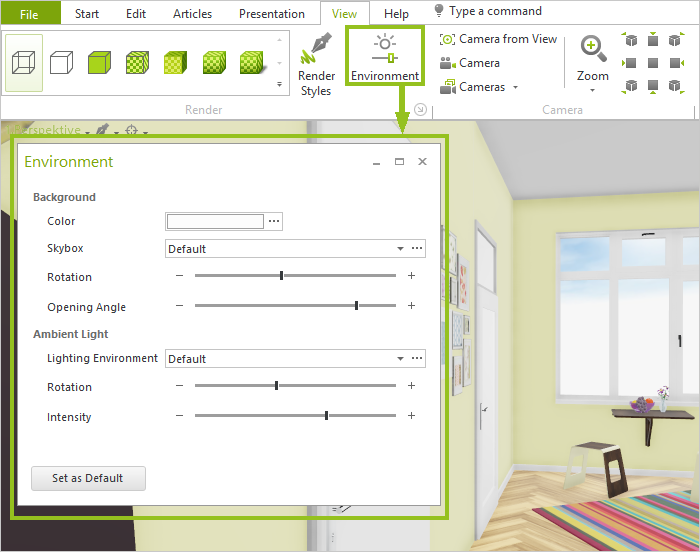
L’option Utiliser le rendu rapide ainsi que ses paramètres ont été déplacés depuis le sous-menu Rendu vers le sous-menu Qualité.
L’onglet Arrière-plan a été retiré. Le contenu de cet onglet se trouve maintenant dans la fenêtre Environnement.
Les Réglages de rendu se trouvent comme d’habitude en cliquant sur la petite flèche de l’onglet Vue, dans le groupe Rendu.
|
|
Nouvel onglet de Styles de rendu
Avec pCon.planner 8.0, l’onglet Effets inclut désormais les options Flou lumineux et Occlusion ambiante.
| • | Ces deux effets peuvent être utilisés quand le mode de rendu Réaliste est défini comme style de base. |
| • | Flou lumineux : Contrôle l’émission de lumière des objets auto-luminescents et extrêmement brillants. Ils auront un léger scintillement. |
| • | Occlusion ambiante : Contrôle l’intensité des ombres diffuses du plan. |
Le contenu, disponible au préalable dans l’onglet Effet, est maintenant disponible dans le nouvel onglet Post Traitement.
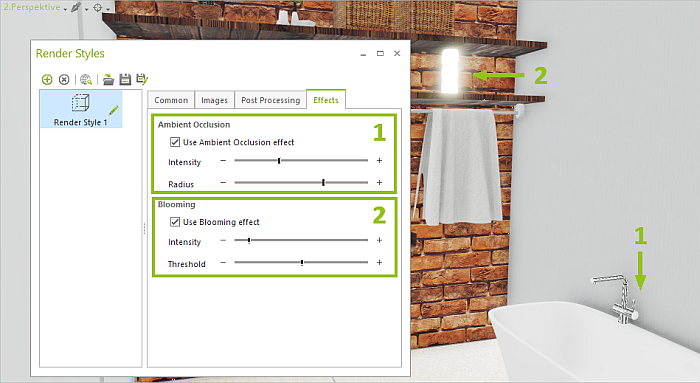
Matériaux simples et réalistes : Rendu physique (toutes versions)
Le rendu physique comme base pour le nouveau modèle de matériaux
Dès Automne 2018, un nouveau modèle amélioré de matériaux sera utilisé pour toutes les applications pCon. Il offre de nombreux avantages, comme :
| • | Une visualisation réaliste et alléchante en temps réel |
| • | Un traitement supporté par les rendus OSPRay |
| • | Des fonctions dans tous les scénarios d’éclairage |
| • | L’attitude des matériaux est physiquement plausible, donc plus réaliste |
| • | Une utilisation améliorée dans pCon.planner, en limitant les paramètres optionnels |
| • | La réduction de l’interdépendance des réglages |
| • | Pas d’optimisation secondaire : toutes les nouvelles applications pCon utiliseront ce nouveau modèle |
Vos matériaux existants seront automatiquement convertis en RBP (Rendu Basé sur la Physique). En régle générale, il n’y aura pas besoin de les modifier.
L’Editeur de matériaux a été mis à jour, afin d’améliorer sa clareté et sa lisibilité. Tous les paramètres de vos nouveaux matériaux ont été listés et clarifés dans notre aide en ligne pCon.planner, dans la section Matériaux.
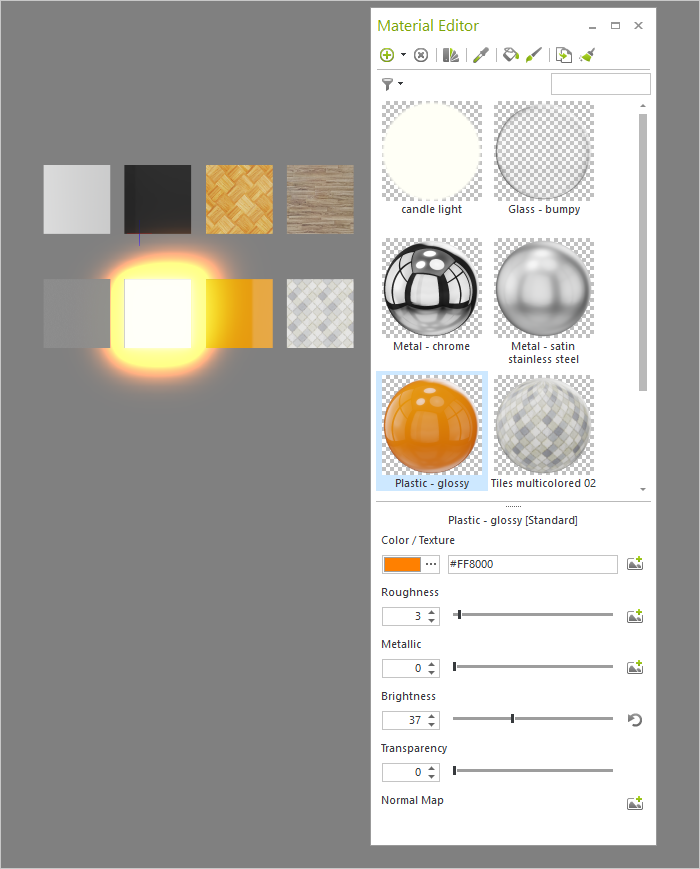
Avec la nouvelle mise à jour de l’Editeur de Matériaux, les textures des articles commerciaux deviendront éga-lement modifiables. Cependant, nous recommandons de ne modifier les matériaux OFML que via leurs proprié-tés. Néanmoins, vous pouvez ajuster les matériaux pour une image photo-réaliste, comme par exemple en illuminant légèrement un objet ou en lui donnant une plus forte brillance. Auparavant, vous deviez convertir ces articles en article manuel. Vous pouvez maintenant les ajuster par l’Editeur de Matériaux.
Veuillez noter que les articles utilisant des matériaux modifiés manuellement ne peuvent pas être passés en commande. De plus, les changements seront écrasés par la texturestandard une fois les articles mis à jour.
Rendu par lot : Lancer un rendu d’une série d’images en externe (pCon.planner PRO)
Vous souhaitez lancer plusieurs rendus d’un même plan en même temps ? Avec la nouvelle fonction de Rendu par lot, vous pouvez exporter des tâches de rendu pour un calcul externe, en un clic.
Pour ce faire, cliquez sur le bouton Exporter dans la fenêtre Image (onglet Présentation). Ici, vous pouvez sélectionner les caméras et les vues que vous souhaitez calculer en images photo-réalistes. Comment ça marche ?
| • | Le rendu ne se fait que par OSPRay. Afin que le rendu de lot fonctionne, veuillez sélectionner Rendu par OSPRay dans la fenêtre Image. |
| • | Vos paramètres de rendu seront utilisés pour le calcul d’image en externe. |
| • | Choisissez si vous préférez une image standard ou panoramique. |
| • | Les vues seront transférées pour un rendu par lot externalisés, et calculées en arrière-plan. |
| • | Vous garderez un œil sur la progression dans la fenêtre du navigateur |
| • | Les vues seront calculées l’une après l’autre. |
| • | Vous pouvez changer l’ordre des tâches ainsi que les mettre en pause ou les supprimer. |
| • | Les images terminées sont affichées dans la fenêtre de navigation. |
| • | Vous pouvez continuer à travailler sur votre plan pendant le calcul de rendu. |
| • | Les réglages de la fenêtre Image seront utilisés pour le calcul externe d’image. |
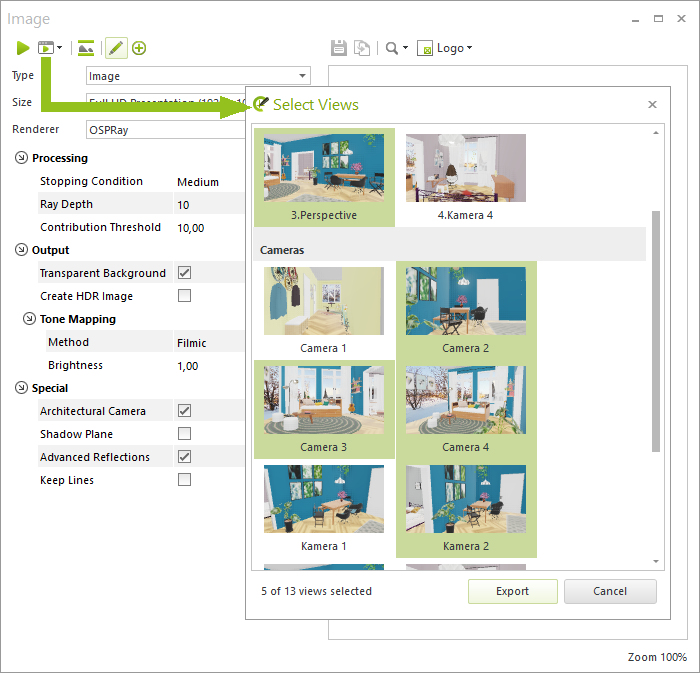
OSPRay en tant que moteur de rendu par défaut, avec de nou-velles capacités (toutes versions)
Dans pCon.planner 8.0, OSPRay est le moteur de rendu par défaut pour les rendus image. Les paramètres d’OSPRay ont été modifiés et étendus :
| • | Eclairage basique pour les images avec mappage ton local et correction gamma |
| • | Nouveau procédé standard pour le mappage ton local : Cinéma |
| • | OSPRay supporte les nouveaux modèles de matériaux |
| • | OSPRay accède automatiquement aux réglages d’ambiance |
| • | Les panoramas seront affichés et sauvegardés sphériquement |
| • | Utilisation améliorée grâce aux options simplifiées |
Interfaces
Import PDF en haute qualité (pCon.planner STD et pCon.planner PRO)
Les plans de sol sont souvent disponibles en PDF. Pour cela, nous avons créé une nouvelle fonction pour impor-ter facilement les fichiers PDF. Vos lignes et textes sont intacts, vous pouvez travailler directement sur votre plan. Voici comment ça marche :
| 1. | Ouvrez le menu Fichier et sélectionnez Importer. |
| 2. | Sélectionnez le fichier PDF désiré sur votre poste, puis cliquez sur Ouvrir. |
| 3. | Cela ouvrira l’aperçu de l’import PDF. Ici, vous pouvez : |
| ▪ | Définir l’échelle de l’import |
| ▪ | Utiliser les fonctions zoom / panoramique pour avoir une meilleure vue sur le contenu |
| ▪ | Sélectionner une page spécifique dans un PDF multipage |
| ▪ | Décider si vous souhaitez importer le PDF en tant qu’image (recommandé pour les PDF en basse qualité) |
| 4. | Sélectionnez Importer. |
| 5. | Le contenu du PDF sera attaché à votre souris. Vous pouvez ensuite le placer dans votre plan. |
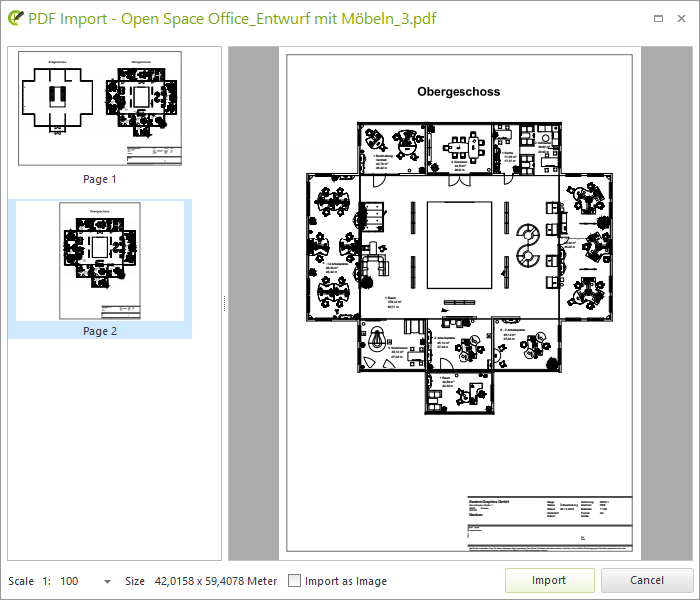
Le plan de sol importé offre plusieurs avantages :
| • | Les accroches de pCon.planner fonctionnent sur les lignes et les textes du PDF. |
| • | Le contenu sera groupé : ouvrez le groupe pour modifier le plan, modifier des lignes individuellement ou ajouter / supprimer du texte. |
| • | En utilisant la fenêtre Calques, vous pouvez masquer les parties inutiles du plan (ex : images en arrière-plan). |
| • | Cela fonctionne également dans la zone de Mise en page, ainsi que pour l’import de cartouches. |
La qualité du fichier PDF déterminera la qualité de l’import dans pCon.planner. Les lignes, textes et images seront importés en tant qu’éléments tels qu’ils sont dans le PDF.
Dans pCon.planner 8.0, vous pouvez exporter des fichiers IFC. Cela est possible pour l’intégralité du plan ou simplement une sélection. Vous trouverez cette fonction dans le Menu Fichier.
Cliquez sur Exporter, puis sélectionnez Géométrie, puis le type de fichier Industry Foundation Classes (*.ifc).
L’export sauvegardera les données OFML intégrées, qui pourront être retrouvées dans les autres programmes.
Import IFC amélioré (toutes versions)
L’import IFC a été amélioré : les plafonds, sols et articles commerciaux seront automatiquement reconnus. Les sols et plafonds seront placés sur leurs calques respectifs et peuvent ainsi être facilement sélectionnés et/ou masqués.
Nouveautés supplémentaires pour les Imports et Exports
| • | Avec pCon.planner 8.0, vous pouvez exporter les fichiers au format gITF. |
| • | Dans l’export OBJ, vous pouvez maintenant contrôler la rotation. Cela augmente la compatibilité avec les différents viewers de réalité virtuelle. |
| • | Les exports pour COLLADA (format .dae) ont été améliorés |
| • | L’import EOX a été étendu |
| • | Lors d’un export au format vectoriel, des interacteurs seront disponibles dans la zone de sélection. Vous pouvez ainsi modifier la sélection à exporter plus facilement. |
Amélioration de la productivité
Sélection des articles par critères (pCon.planner PRO)
Filtrez un large nombre d’articles selon vos critères avec la Sélection d’articles. Vous trouverez cette option dans l’onglet Articles. Filtrez par fabricant, gamme, code article, descriptions ou calques. Vous pouvez sélectionner plusieurs critères en même temps. Les recherches basées sur des informations partielles sont supportées. Par exemple : avec “Code article : 6”, vous trouverez tous les codes articles contenant le numéro 6.
Basé sur vos critères de recherche, vous pouvez :
| 1. | Sélectionner les articles dans le plan |
| 2. | Ajouter des articles à votre sélection |
| 3. | Retirer des articles de votre sélection |
Vous pouvez chercher à travers le plan pour toutes les chaises d’une gamme particulière par exemple, et les remplacer par un autre modèle de chaise. Vous en découvrirez plus dans le chapitre suivant.
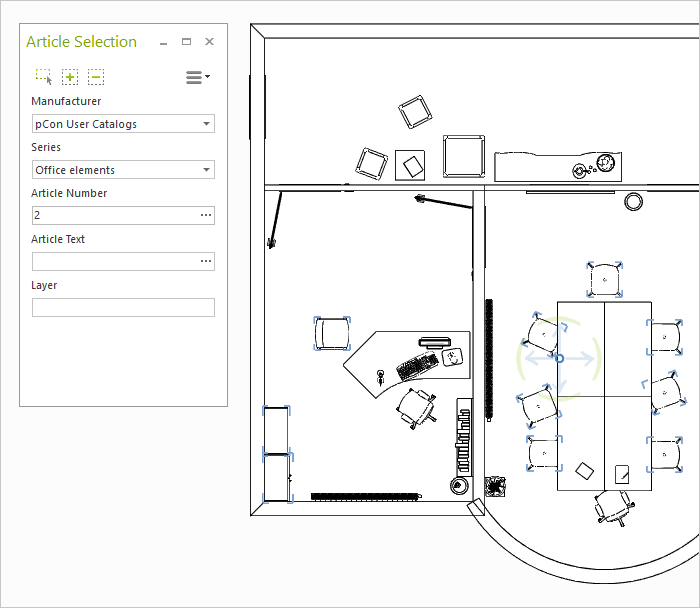
Remplacer les objets (toutes versions)
Dans l’onglet Modifier, vous trouverez la fonction Remplacer. Ainsi, vous pourrez :
| • | Remplacer les articles sélectionnés dans le plan par d’autres articles |
| • | Insérer les nouveaux articles en tant que copies référence (menu contextuel) |
| • | Remplacer certains objets du plan (géométries, éléments de dessins ou textes) par d’autres |
L’objet que vous souhaitez utiliser en tant que remplacement doit déjà être présent dans le plan.
Voici comment utiliser la fonction Remplacer :
| 1. | Sélectionner les objets du plan que vous souhaitez remplacer (en utilisant l’outil Sélection d’article par exemple). |
| 2. | Passer dans l’onglet Modifier et cliquer sur Remplacer. |
| 3. | Cliquer sur l’objet du plan que vous souhaitez utiliser en tant que remplaçant pour les articles origina-lement sélectionnés. |
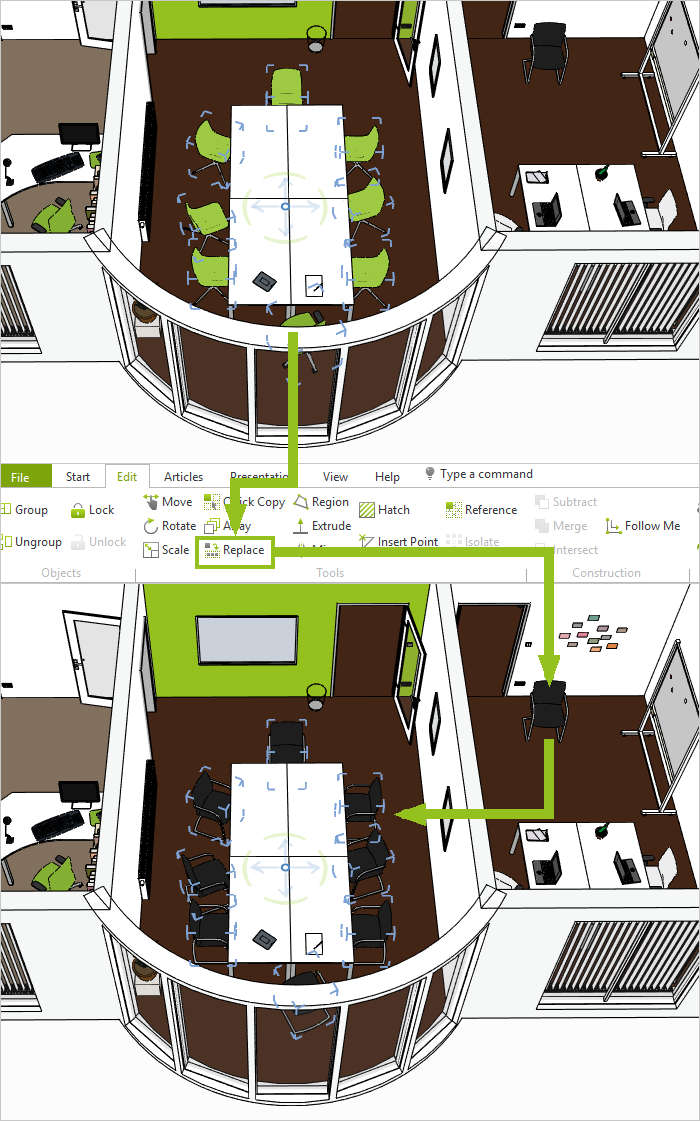
Fonctions supplémentaires à l’insertion (pCon.planner PRO et pCon.planner ME)
| • | Modification du comportement lors de l’insertion des articles : l’Editeur de propriétés est ouvert directement après insertion |
| • | Les articles sans représentation 3D seront affichés dans pCon.planner sous forme de bulles d’info, avec les informations importantes et si nécessaire, en tant qu’image article. Cela améliore le support d’Easy OFML et la compatibilité avec pCon.box. |
Saisie et dimensions (toutes versions)
Dans l’Editeur de propriétés, il y a maintenant de nouvelles options pour les lignes de saisies ou pour les chan-gements de dimension. Par exemple :
| • | Les opérateurs mathématiques : 2m+5cm |
| • | Mesures en pieds/pouces et dimensions fractionnelles : 155/8 |
| • | Format de longueurs et dimensions angulaires : 2.6r |
Remplacement des matériaux (toutes versions)
La fonction Remplacer matériau est un outil qui vous aidera à remplacer le matériau d’un objet sélectionné par un autre :
| 1. | Sélectionnez un ou plusieurs objets dans le plan. |
| 2. | Ouvrez l’Editeur de matériaux. |
| 3. | Sélectionnez un matériau dans l’Editeur de matériaux. |
| 4. | Cliquez sur le pot de peinture dans l’Editeur de matériaux. |
| 5. | Clic droit pour ouvrir le menu contextuel et sélectionnez Remplacer matériau. |
| 6. | Cliquez sur l’un des objets sélectionnés dans le plan. La fonction remplacera le matériau pour tous les objets sélectionnés. |
Placer les objets à l’insertion (toutes versions)
De nouveaux raccourcis clavier donnent accès à de nouveaux points d’accroche dans pCon.planner. Lors de l’insertion, vous pouvez simplement appuyer sur une combinaison spécifique de touches ; l’objet sera arrangé en fonction.
La touche Alt par exemple insèrera le nouvel objet à la droite de votre sélection. Vous trouverez toutes les fonctionnalités dans le Tableau des raccourcis.
Chercher et exécuter les commandes plus rapidement (toutes versions)
Tout en haut du ruban, vous trouverez un nouveau champ de recherche. Vous trouverez ici les commandes que vous souhaitez plus efficacement : tapez le terme de recherche, sélectionnez la commande désirée dans les résultats et reprenez votre travail.
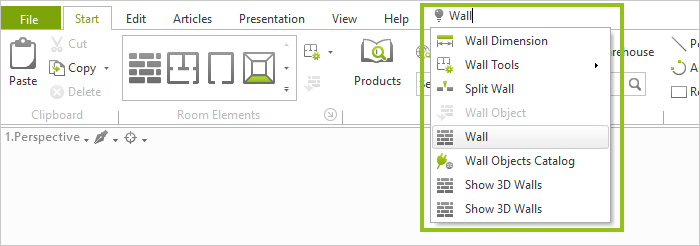
Changements additionnels (toutes versions)
| • | De nombreux objets de pièce, muraux et d’installation seront générés plus rapidement dans pCon.planner 8.0. De petits détails comme les poignées de porte ou les surfaces de tuyaux au-ront une apparence plus esthétique. |
| • | Séparation de groups en multi-sélections : plusieurs groupes sélectionnés peuvent être dé-groupés en même temps. |
| • | Mise à l’échelle simplifiée : l’accroche aux axes d’échelle a été simplifiée pour trouver plus ra-pidement la direction désirée. |
| • | Affichage de la skybox dans la Mise en page : pour les vues Orthographique et Perspective, vous trouverez une nouvelle option Arrière-plan dans l’Editeur de propriétés. Cela vous permettra de sélectionner des arrière-plans transparents, pleins ou l’image définie pour la zone de travail. |
| • | Amélioration de l’affichage global de pCon.planner : l’échelle de la fenêtre et la résolution sont maintenant automatiquement ajustées pour les écrans larges et haute-résolution. |
| • | La fonction Commentaires n’est plus supportée : les plans créés avec d’anciennes versions de pCon.planner seront maintenant affichés sans les commentaires qu’ils contenaient. |
| • | Agencement des vues dans l’espace de travail : la version Aperçu (une grande vue et une plus petite) a été remplacée par l’option Une + Deux, avec une vue large et deux petites. |