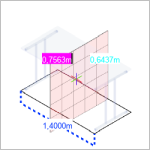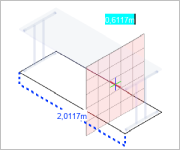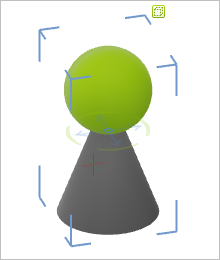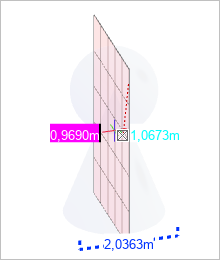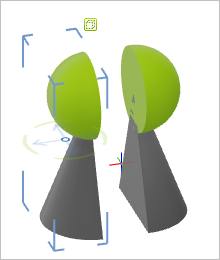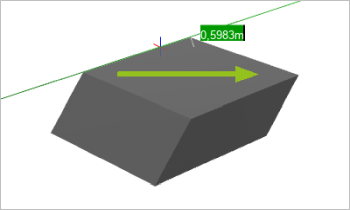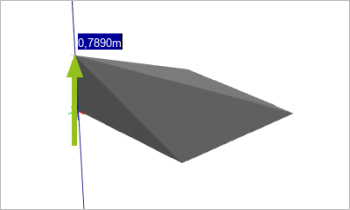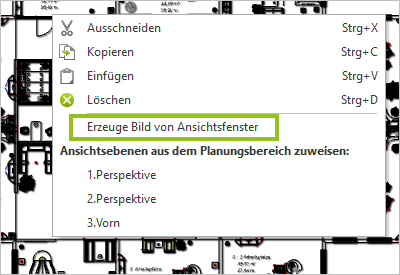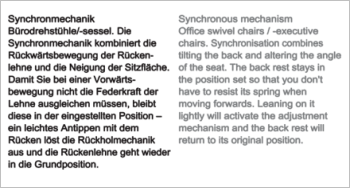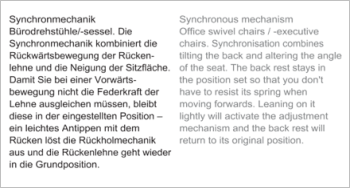Neuerungen im pCon.planner 8.3.1Drucken
Mit der neuen Version werden die neuesten Nachrichten vom pCon Blog direkt im pCon.planner angezeigt – Daten neuer Hersteller in der pCon Community, Neuigkeiten in pCon-Anwendungen, Events oder ein leichtgewichtiger Artikel zu Interior Trends. Dank der neuen Blog-Einbindung wissen Sie immer über pCon-Neuigkeiten Bescheid. Mit einem Klick auf das Ikon ![]() in der rechten oberen Ecke können Sie sich Liste der neusten Blog Einträge einblenden. Sobald Sie auf einen direkten Blog Eintrag klicken, öffnet sich ein separates Browser Fenster zum entsprechenden Artikel.
in der rechten oberen Ecke können Sie sich Liste der neusten Blog Einträge einblenden. Sobald Sie auf einen direkten Blog Eintrag klicken, öffnet sich ein separates Browser Fenster zum entsprechenden Artikel.
Im Tab Präsentation (Gruppe Teilen) starten Sie mit einem Klick auf das Symbol ![]() die Funktion "AR". Mit Hilfe dieser Funktionalität können Sie sich Ihre erstellte Planung schnell und einfach in die neuen Exportformate für Augumented Reality exportieren und so auf das Smartphone übertragen. Die so exportierten Datein lassen sich ebenso versenden oder in einer Präsentation verlinken. Voraussetzungen: Das mobile Gerät muss AR-fähig sein, unter Android müssen Sie eventuell noch eine AR-Viewer App installieren.
die Funktion "AR". Mit Hilfe dieser Funktionalität können Sie sich Ihre erstellte Planung schnell und einfach in die neuen Exportformate für Augumented Reality exportieren und so auf das Smartphone übertragen. Die so exportierten Datein lassen sich ebenso versenden oder in einer Präsentation verlinken. Voraussetzungen: Das mobile Gerät muss AR-fähig sein, unter Android müssen Sie eventuell noch eine AR-Viewer App installieren.
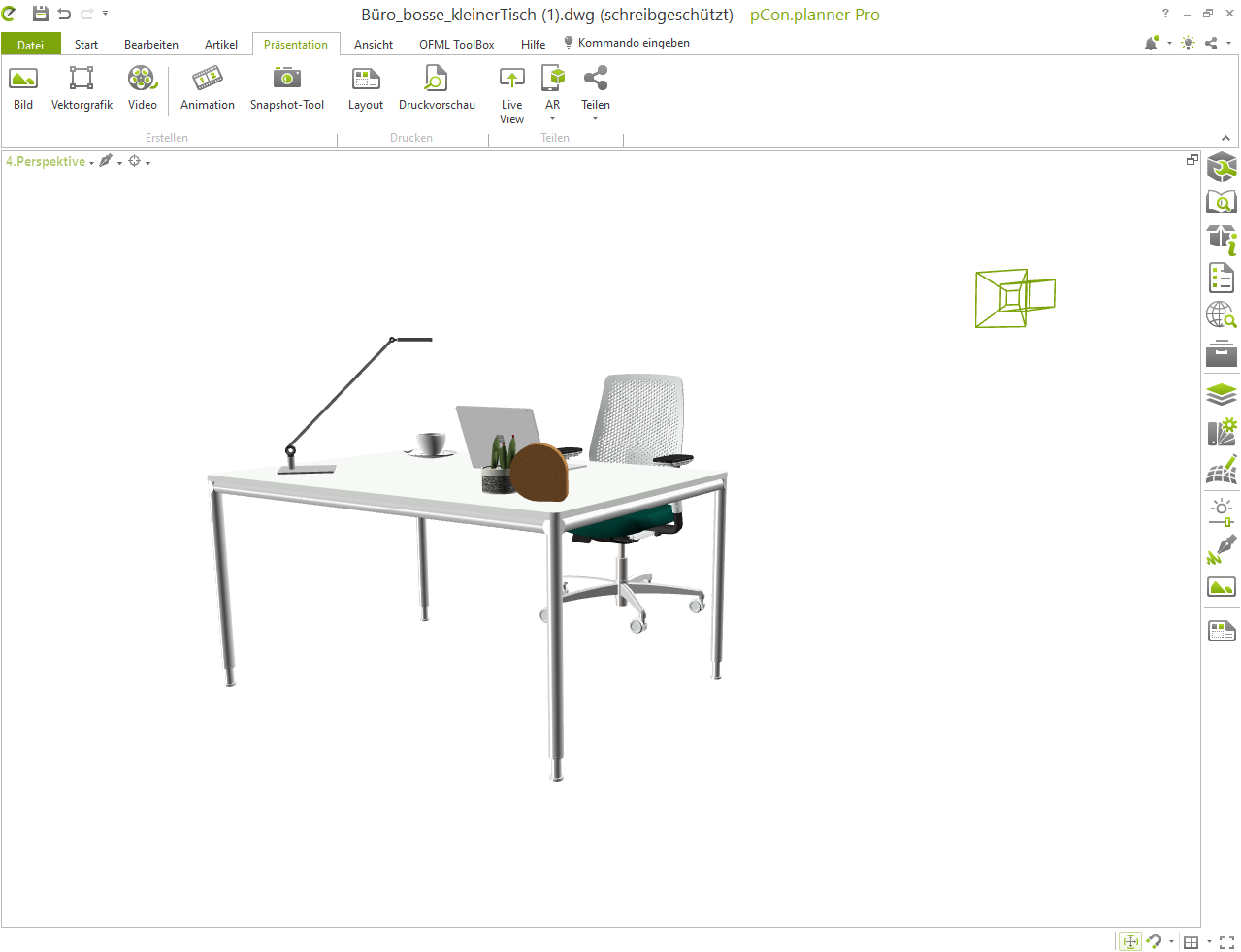 |
 |
Planung im pCon.planner |
Planung im AR |
Um Ihre Planung in AR zu exportieren, gehen Sie hierzu wie folgt vor:
1.Klicken Sie auf das Symbol  um die Exportauswahl zu öffnen.
um die Exportauswahl zu öffnen.
2.Wählen Sie nun das gewünschte Exportformat aus. Hier können SIe zwischen Export für Anroid und Export für iOS auswählen.
3.Stellen Sie im sich öffnenden Dialog die gewünschten Exporteigenschaften ein, wie zum Beispiel die gewünschte Skalierung.
Im Tab Präsentation (Gruppe Teilen) starten Sie mit einem Klick auf das Symbol ![]() die Funktion Live View.
die Funktion Live View.
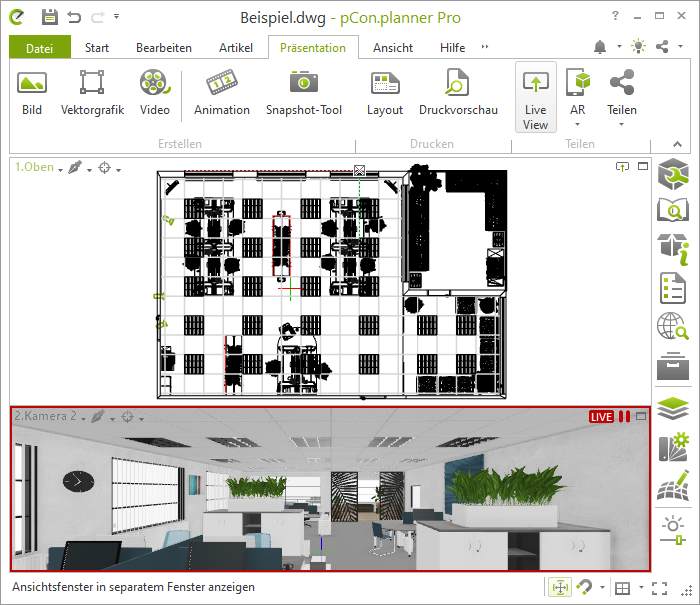
Der Live View ermöglicht das Präsentieren einer Planung in einem seperaten Ansichtsfenster. Dieses kann beispielsweise auch auf einem zweiten Monitor gelegt werden.
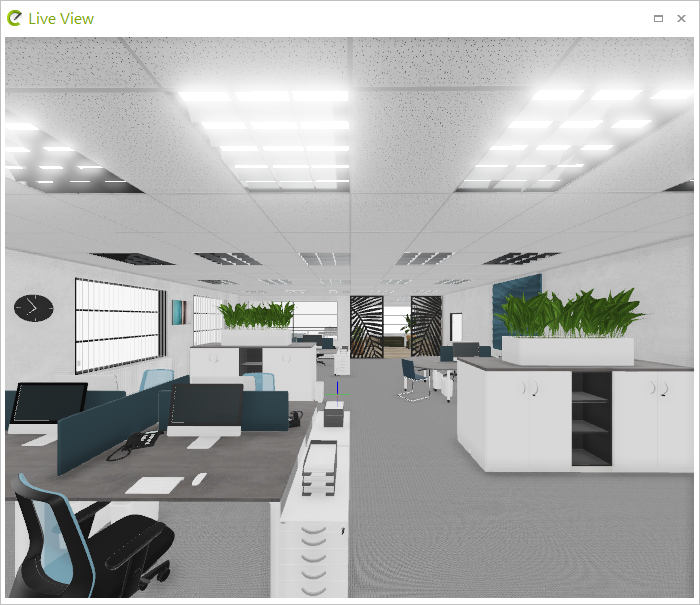
Die Präsentationsansicht wird dabei mit der Arbeitsansicht synchronisiert. In pCon.planner wird der Arbeitsbereich, welcher in die Live View Präsentationsansicht gespiegelt wird, durch einen roten Rahmen und das Ikon ![]() gekennzeichnet. Die Synchronisation kann jederzeit pausiert und erneut gestartet werden. Somit kann der Anwender selbst festlegen ob er nur Start- und Endergebnis oder den gesamten Bearbeitungsprozess teilen möchte. Um die Synchronisiation zu pausieren klicken Sie auf das Ikon
gekennzeichnet. Die Synchronisation kann jederzeit pausiert und erneut gestartet werden. Somit kann der Anwender selbst festlegen ob er nur Start- und Endergebnis oder den gesamten Bearbeitungsprozess teilen möchte. Um die Synchronisiation zu pausieren klicken Sie auf das Ikon ![]() . Für die Fortsetzung der Synchronisation klicken Sie auf das Ikon
. Für die Fortsetzung der Synchronisation klicken Sie auf das Ikon ![]() .
.
Es ist außerdem jederzeit möglich den Arbeitsbereich für die Live View Präsentation zu wechseln. Klicken Sie dazu auf das Ikon ![]() in einem anderen Arbeitsbereich des pCon.planner.
in einem anderen Arbeitsbereich des pCon.planner.
Produktinformationen im pCon.planner aufrufen und nutzen (Alle Editionen)
Das Management von reichhaltigen Produktinformationen ist ein großes Thema. Das Feature Produktinformationen trägt diesem Umstand Rechnung:
Selektieren Sie Artikel mit kaufmännischen Informationen. Mit Klick auf den Button Produktinformationen in der Toolbar öffnen Sie danach einen Dialog, in dem Sie Informationen zur aktuellen Konfiguration, Artikeltexte, Montageanleitungen, Produktdatenblätter, Kontakt- sowie Lieferinformationen sowie viele weitere herstellerseitige Informationen einsehen können.
Texte und Bilder aus dem Fenster Produktinformationen können per Klick einfach auf Ihren Layoutseiten oder direkt in Ihrer Planung positioniert werden.
Das Fenster Produktinformationen ersetzt ab dem pCon.planner 8.3 die Funktion Artikelinformation, Register Artikel. Die Produktinformationen sind in allen Editionen des pCon.planners verfügbar.
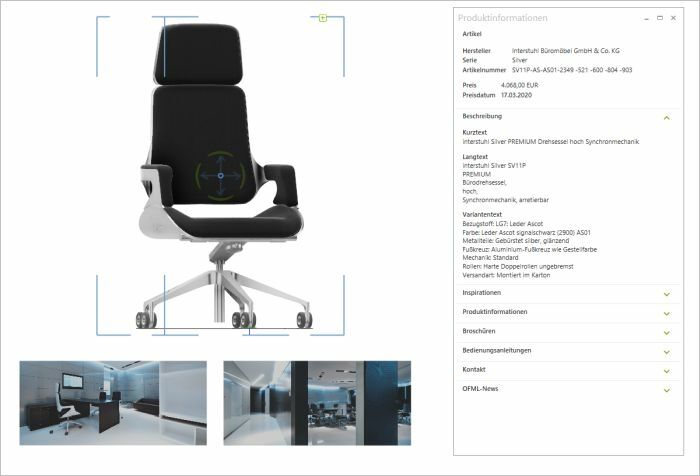
Hersteller: Interstuhl Büromöbel GmbH & Co. KG
Das Fenster Produktinformationen zeigt immer die Inhalte zum zuletzt selektierten Produkt an. Die Informationen zum Produkt bleiben so auch bei weiteren Planungsschritten sichtbar. So können Sie direkt auf Texte und Daten zum jeweils letztgeöffneten Artikel zugreifen.
Strecken, Schneiden, erweitertes Extrudieren und mehr: Neue Werkzeuge (Alle Editionen)
Wir haben den pCon.planner um eine Reihe neuer Werkzeuge ergänzt. Diese finden Sie im Register Bearbeiten auf der Multifunktionsleiste.
Strecken und Stauchen von Objekten
Das Feature Strecken ermöglicht Ihnen das Auseinanderziehen oder Zusammenstauchen eines Gegenstandes entlang einer Dimension. Es wird eine Ebene innerhalb des Gegenstandes festgelegt, von welcher aus das Objekt in eine festgelegte Richtung gezogen wird (die Richtung der Ebene wechseln Sie über das Kontextmenü). Die Grundform bleibt erhalten: Verlängern Sie Tische, verändern Sie die Höhe von Regalen und Schränken – spielend leicht zur individuellen Lösung.
|
|
|
|
|
Das Werkzeug funktioniert sowohl für manuelle Artikel als auch für 3D-Modelle und 2D-Zeichenelemente.
Artikel mit kaufmännischen Daten wandeln Sie vor dem Strecken oder Stauchen in manuelle Artikel um.
Ein Objekt zerteilen Sie mit dem Werkzeug Schneiden. Sie selektieren ein Element in Ihrer Planung und legen mit der Maus die gewünschte Schnittebene fest. Nach dem Schneidevorgang bleiben beide Teile des Objekts vorhanden und können unabhängig voneinander weiterbearbeitet werden.
|
|
|
|
Funktioniert für 3D-Modelle, 2D-Zeichenelemente sowie manuelle Artikel.
Mit dem Werkzeug 2D-Zuschneiden stellen Sie einen Bereich eines 2D-Grundrisses frei. Per Auswahlfläche löschen Sie irrelevante Bereiche von Grundrissen und arbeiten gezielt nur an dem Ausschnitt, der für Sie relevant ist.
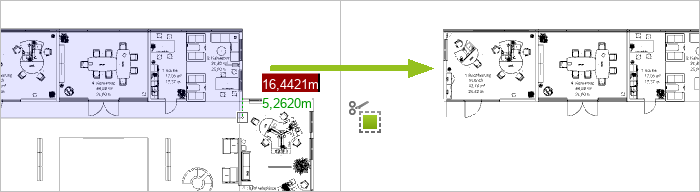
Schräges und punktbezogenes Extrudieren
Das Extrudieren-Werkzeug erhält zwei neue Varianten:
Schräg extrudieren |
Zu Punkt extrudieren |
1.2D-Zeichenelement selektieren. Multiselektion möglich. 2.Höhe der Extrusion durch Mausbewegung oder Werteingabe setzen. 3.Schräge festlegen, zum Beispiel durch freie Mausbewegung oder Klick auf einen Punkt. |
1.2D-Zeichenelement selektieren. Multiselektion möglich. 2.Per Klick einen Punkt festlegen, auf den hin extrudiert werden soll. Der Punkt kann innerhalb oder außerhalb des 2D-Objekts liegen. 3.Höhe der Extrusion durch Mausbewegung oder Werteingabe bestätigen. |
|
|
Texte direkt in der Planung gestalten: Der Texteditor (Freier pCon.planner und pCon.planner PRO)
Professionelle Textgestaltung ermöglicht Ihnen der neue Texteditor. Diesen finden Sie auf dem Register Start in der Gruppe Zeichenelemente. Außerdem steht Ihnen der Texteditor im Layoutbereich zur Verfügung.

Er liefert Ihnen erweiterte Textoptionen: Formatieren Sie Texte, fügen Sie Bilder oder bearbeitbare Tabellen ein. Mit den neuen Textoptionen wird es für Sie auch möglich, Texte inklusive Formatierung in Ihre Layouts oder direkt in eine Planung einzufügen und weiterzubearbeiten.
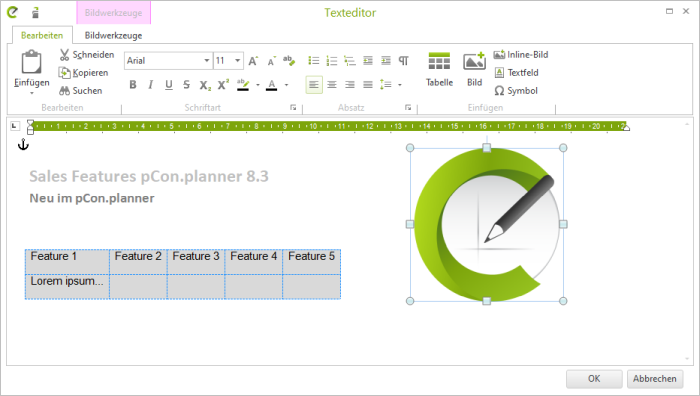
Um die mit dem Texteditor gestalteten Textobjekte in anderen CAD-Programmen weiterzubearbeiten, degruppieren Sie diese dort einfach.
Für einfache Texte verwenden Sie weiterhin die Textfunktion unter dem Menüpunkt Text, Register Start. Die hiermit erzeugten Texte halten Die DWG-Größe gering und die Kompatibilität zu anderen CAD-Programm hoch.
Neue Optionen im Layout-Bereich (pCon.planner PRO)
Drehen von Objekten verbessert
Alle Objekte auf Ihren Layoutseiten – mit Ausnahme der Ansichtsfenster – sind nun rotierbar. Sie drehen die Layoutelemente ganz bequem per Objektinteraktor. Für Bilder und Stempel steht Ihnen überdies im Eigenschafteneditor die neue Option Rotation zur Verfügung. Hier stellen Sie die Drehung gradgenau ein.
Weiterhin haben wir die Interaktion für gedrehte Objekte verbessert. Dies betrifft insbesondere Objektfang und Änderungen der Größe.
Ansichtsfenster als Bild ausgeben
Für eine bessere Performance bei schwergewichtigen Layouts erhalten Sie mit dem pCon.planner 8.3 die Möglichkeit, ein Bild anstelle eines Ansichtsfensters einzufügen. So gehen Sie vor:
1.Erstellen und editieren Sie wie gewohnt Ihr Ansichtsfenster. 2.Selektieren Sie das Ansichtsfenster. 3.Öffnen Sie mit einem Klick der rechten Maustaste das Kontextmenü. 4.Wählen Sie die Option Erzeuge Bild von Ansichtsfenster. 5.Ein hochauflösendes Bild des Ansichtsfensters wird generiert und liegt direkt im Layout. 6.Positionieren Sie das Bild wie gewünscht und löschen Sie das zugrundeliegende Ansichtsfenster. |
|
Besseres Handling für Lichtelemente (Alle Editionen)
Eine Lampe selbst konstruieren, Lichtelement einfügen und alles zur Gruppe zusammenfassen: Ab dem pCon.planner 8.3 leuchten Lichtelemente auch innerhalb von Gruppen.
Auch beim Einplanen und Justieren von Lichtelementen haben Sie es jetzt noch leichter. Wenn Sie Lichtelemente mit ihren Interaktoren bewegen, sehen Sie den Effekt in der Planung in Echtzeit. Der pCon.planner muss die Lichtwirkung nicht neu berechnen, sondern lässt Sie die Wirkung Ihrer Änderungen live betrachten.
Weitere Änderungen
Verbinden von Ebenen (Freie Version und pCon.planner PRO)
Im Ebenendialog kombinieren Sie mehrere selektierte Ebenen zu einer gemeinsamen Ebene. Nutzen Sie dafür den neuen Button Ebenen zusammenführen (![]() ).
).
Materialeditor: Versatz für Texturen festlegen (Alle Editionen)
Materialtexturen können ab jetzt im Materialeditor verschoben werden. Die neue Option Abstand findet sich unter dem Punkt im Bereich Farbe / Textur.
Objektinteraktoren verbessert (Alle Editionen)
Wir haben die Objektinteraktoren im Planungs- sowie im Layoutbereich für Sie überarbeitet. Neben einem modernen Look&Feel ist der Cursor für eine bessere Bedienbarkeit direkt neben dem Interaktor platziert.
Text- und Bildausgabe überarbeitet (Alle Editionen)
Texte werden nun schneller ausgegeben und klarer dargestellt, Bilder werden schärfer ausgegeben. Auch diese Änderungen stellen wir im Planungs- und im Layoutbereich für Sie bereit.
|
|
||
|
|
Darstellung von Texturen (Alle Editionen)
Texturen werden in perspektivischen Ansichten in noch besserer Qualität, mit weniger Artefakten, unerwünschten Glanzeffekten und sauberer dargestellt.
Sketchup 2020 (Alle Editionen)
Der pCon.planner 8.3 unterstützt den Import von Dateien im SKP 2020-Format.
PDF-Import gestärkt (Free Version and pCon.planner PRO)
Beim Import von PDFs wird ab sofort die Reihenfolge der Elemente auf den Seiten beibehalten. Außerdem haben wir die Farbausgabe und die Performance beim Import bebilderter PDFs für Sie optimiert.