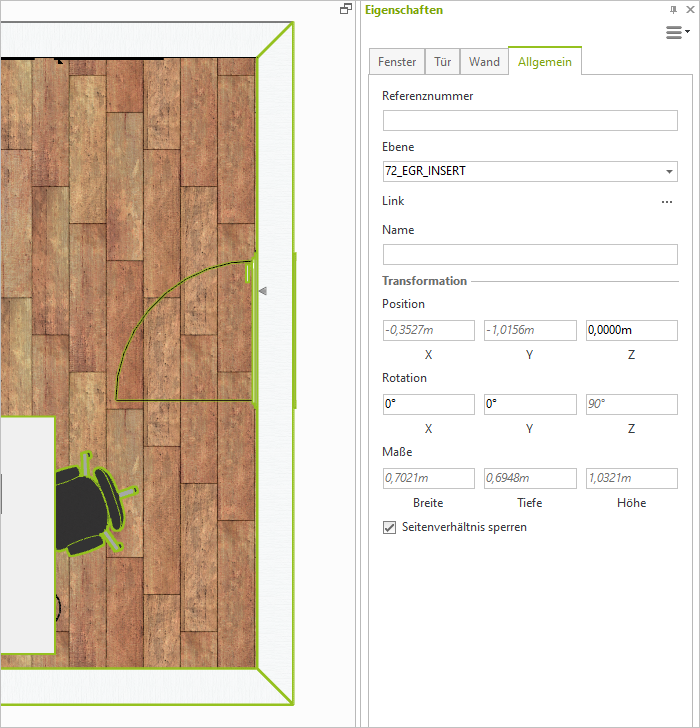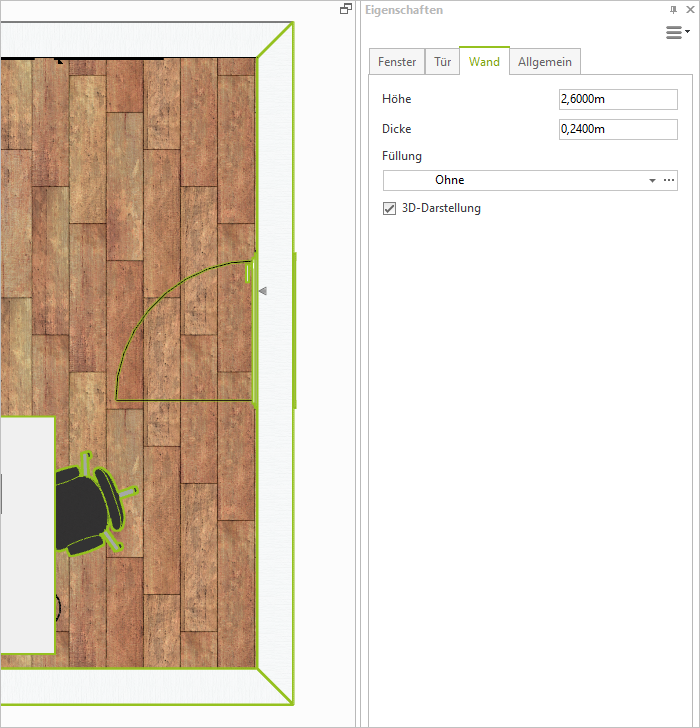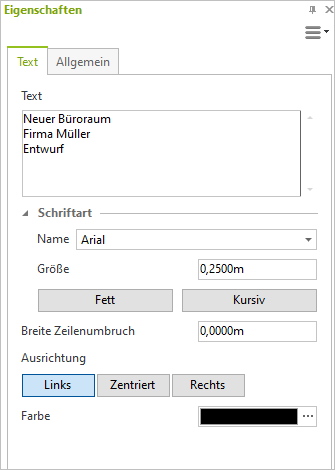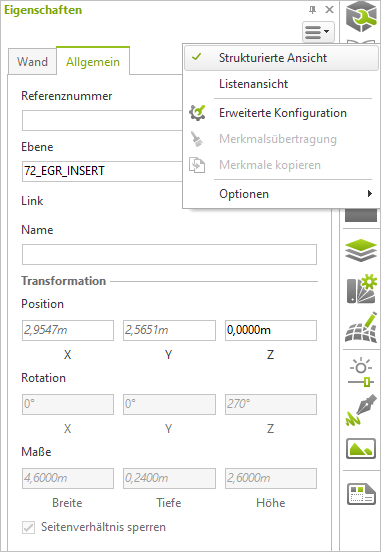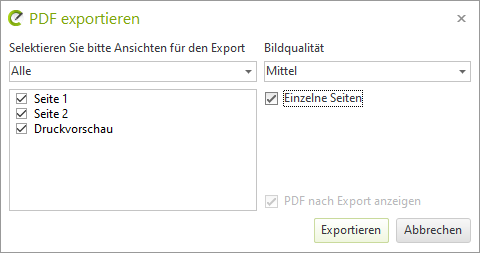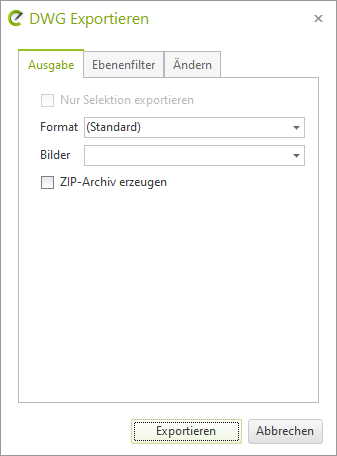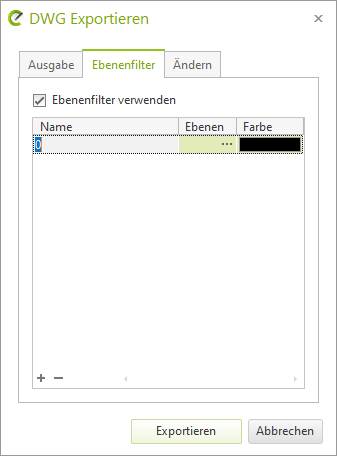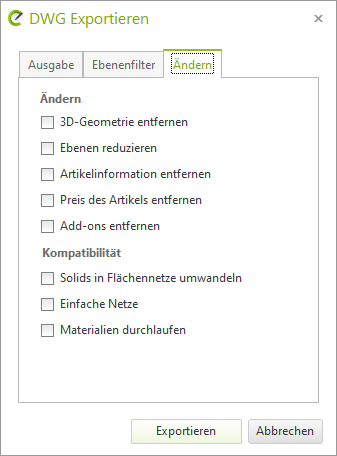Neuerungen im pCon.planner 8.8Drucken
Eigenschafteneditor: Neue Registeransicht und erweiterte Funktionen
Ein neuer Modus zur Bedienung des Eigenschafteneditors erleichtert Ihnen viele Arbeitsschritte. Die neue strukturierte Ansicht bringt die folgenden Verbesserungen mit sich:
•Objekteigenschaften werden noch übersichtlicher dargestellt.
•Bei Multiselektion bietet der neue Modus mehr Struktur: Die Eigenschaften der ausgewählten Objekte finden Sie in jeweils eigenen Registern.
•Das Bearbeiten selektierter Objekte wird vereinfacht. Eingabefelder sind immer aktiv und können mit weniger Klicks bearbeitet werden. Neue Editoren – wie zum Beispiel Schieberegler zum stufenlosen Einstellen einiger Werte – erleichtern Ihnen die Arbeit zusätzlich.
•Mehrzeilige Texte ändern Sie mit dem neuen Modus direkt im Eigenschafteneditor.
•Hervorhebungen im Arbeitsbereich machen ersichtlich, auf welchen Wert sich das Transformieren von Eigenschaften (vergleiche Kapitel 2) bezieht.
|
|
|
|
Die herkömmliche Ansicht des Eigenschafteneditors steht Ihnen weiterhin zur Verfügung. In diese schalten Sie um, indem Sie das Hamburgermenü rechts oben im Eigenschafteneditor öffnen und Listenansicht auswählen. Über Strukturierte Ansicht im Hamburger-menü schalten Sie zurück in den neuen Ansichtsmodus. In der herkömmlichen Listenansicht steht Ihnen der Merkmalscontainer zur Übertragung von Merkmalen weiterhin zur Verfügung.
|
|
Objekte ausrichten: Transformation
Im Eigenschafteneditor finden Sie den neuen Bereich Transformation. Über Transformation ändern Sie Position, Rotation sowie die Maße Ihrer selektierten Objekte. Transformation ist in der neuen Strukturierten Ansicht (vgl. Abschnitt 1) sowie in der Listenansicht des Eigenschafteneditors verfügbar.
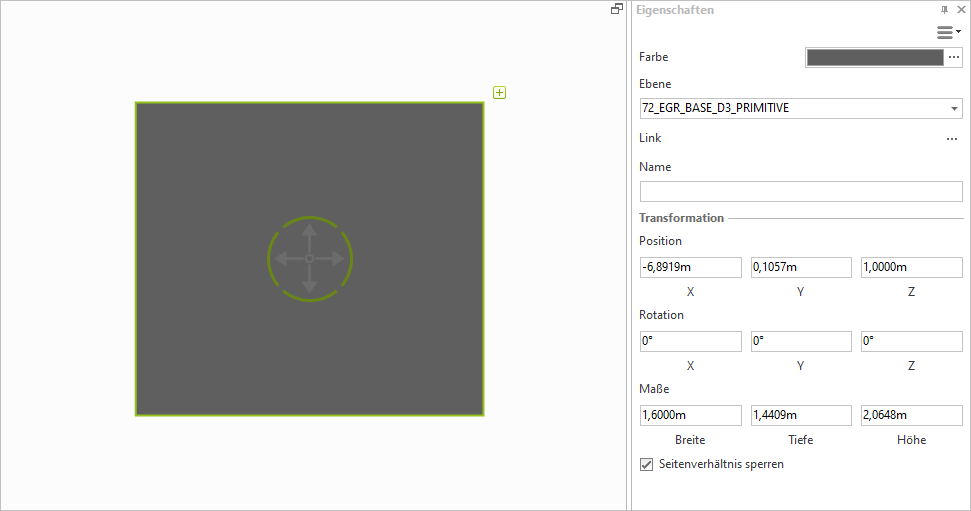
Transformationen sind für alle Ihre selektierten Objekte verwendbar. Je nach Objekttyp sind einige der Zeilen im Bereich Transformation ausgegraut – diese Transformationen stehen für den jeweiligen Objekttyp nicht zur Verfügung. Auch Multiselektion ist verfügbar. Hier ist es beispielsweise möglich, die Position mehrerer selektierter Objekte gemeinsam zu verändern.
Die Vorteile
•Einfaches Verschieben in der Höhe bzw. Verschieben auf die Nullebene auch in der Draufsicht
•Identisches Rotieren mehrerer Objekte (z.B. Stühle ausrichten)
•Schnelles inkrementelles Verschieben (z.B. aktueller Wert + 10 cm)
•Alternative zum Skalieren-Werkzeug: Größe direkt eingeben – auch für mehrere Objekte gemeinsam
Transformation auf Objekte anwenden
1.Selektieren Sie das Objekt, welches Sie transformieren möchten. Um zum Beispiel mehrere Elemente in der Planung gemeinsam zu verschieben, nutzen Sie die Multiselektion.
2.Nun geben Sie die neuen Werte in die jeweiligen Eingabefelder im Eigenschafteneditor ein.
3.Um den neuen Wert zu übernehmen, bestätigen Sie mit ENTER. Alternativ drücken Sie die TABULATOR-TASTE. So wird der Wert übernommen und Ihr Cursor springt gleichzeitig in das folgende Eingabefeld.
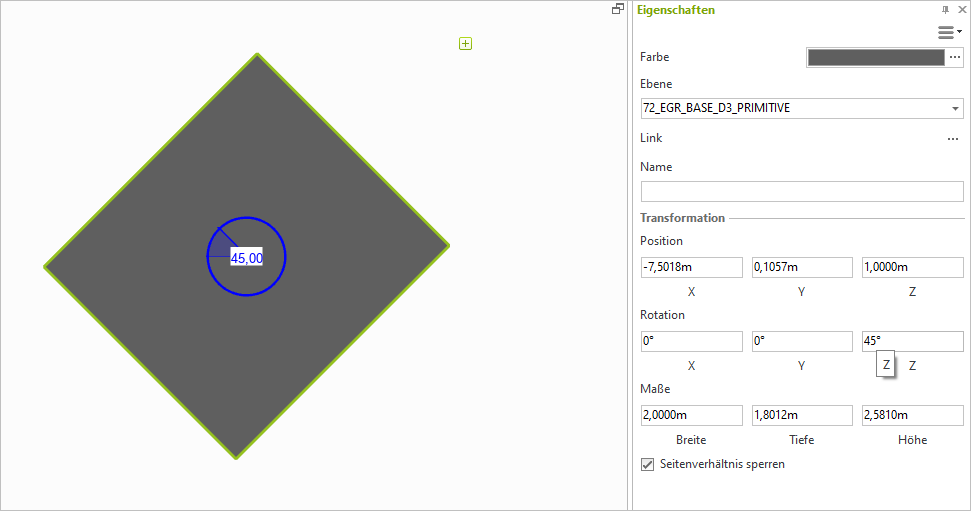
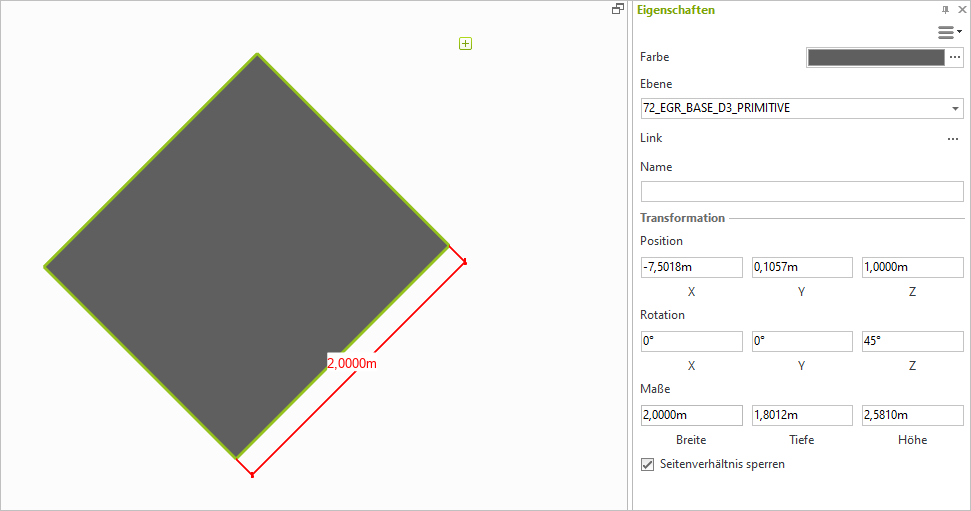
Neues Werkzeug Ursprung
Mit dem pCon.planner 8.8 erhält jede Gruppe in Ihrer Planung einen eigenen Ursprung, der in Form eines grünen Punkts angezeigt wird. Mit dem Werkzeug Ursprung versetzen Sie den gemeinsamen Ursprungspunkt für eine Gruppe von Objekten. Der Ursprung hilft Ihnen beim maßgenauen Planen, Modifizieren und Verschieben.
Der Ursprung zeigt im Bereich Transformation im Eigenschafteneditor den relativen Abstand der Gruppe zum Ursprung des Weltkoordinatensystems an. Verschieben Sie den Ursprung, ändern sich dementsprechend auch die Werte im Eigenschafteneditor.
Ursprung finden Sie auf dem Register Bearbeiten, Gruppe Platzierung.
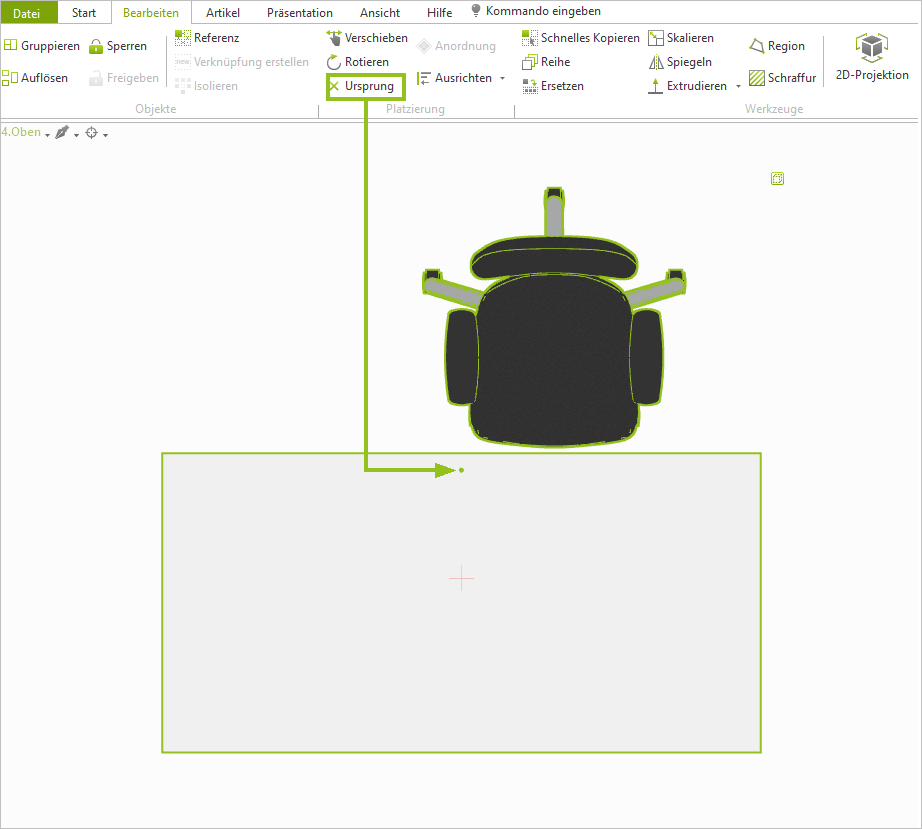
Um den Ursprung zu nutzen, gehen Sie wie folgt vor:
1.Selektieren Sie mehrere Objekte in Ihrer Planung und nutzen Sie Gruppieren (Gruppe Objekte auf dem Register Bearbeiten) um eine Gruppe aus diesen selektierten Objekten zu erstellen.
2.Der Ursprungspunkt der Gruppe wird nun eingeblendet. Er liegt mittig zwischen den zusammengefassten Elementen.
3.Um den Ursprung an eine beliebige Stelle zu verschieben, selektieren Sie die Gruppe und klicken Sie auf Ursprung (Register Bearbeiten).
4.Mit dem Mauszeiger legen Sie im Arbeitsbereich die neue Position des Ursprungs fest.
5.Sie bestätigen mit einem einzelnen Klick auf die neue Position.
Der Ursprung wird eingeblendet, wann immer eine Gruppe selektiert wird.
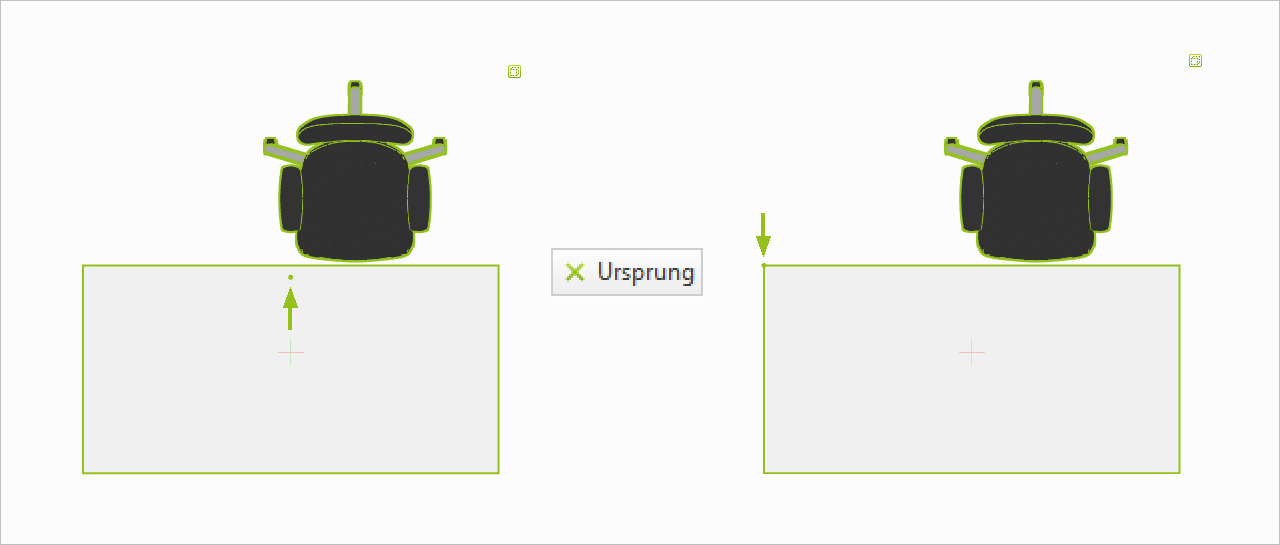
Verbesserungen beim Erstellen von Vektorgrafiken (Standard und PRO)
Vektorgrafiken aus Selektion erstellen
Mit dem pCon.planner 8.8 generieren Sie eine Vektorgrafik aus einer Auswahl von Objekten in Ihrer Planung. Der Vorteil ist, dass Sie die anderen Elemente der Planung vor der Berechnung einer Vektorgrafik nicht mehr ausblenden müssen.
1.Öffnen Sie den Dialog Vektorgrafik.
2.Stellen Sie die gewünschte Ansicht Ihrer Planung ein und selektieren Sie die Objekte, für welche Sie eine Vektorgrafik erstellen möchten. Multiselektion ist möglich.
3.Setzen Sie im Dialog Vektorgrafik ein Häkchen vor Nur Selektion verwenden.
4.Drücken Sie den Start-Button im Dialog.
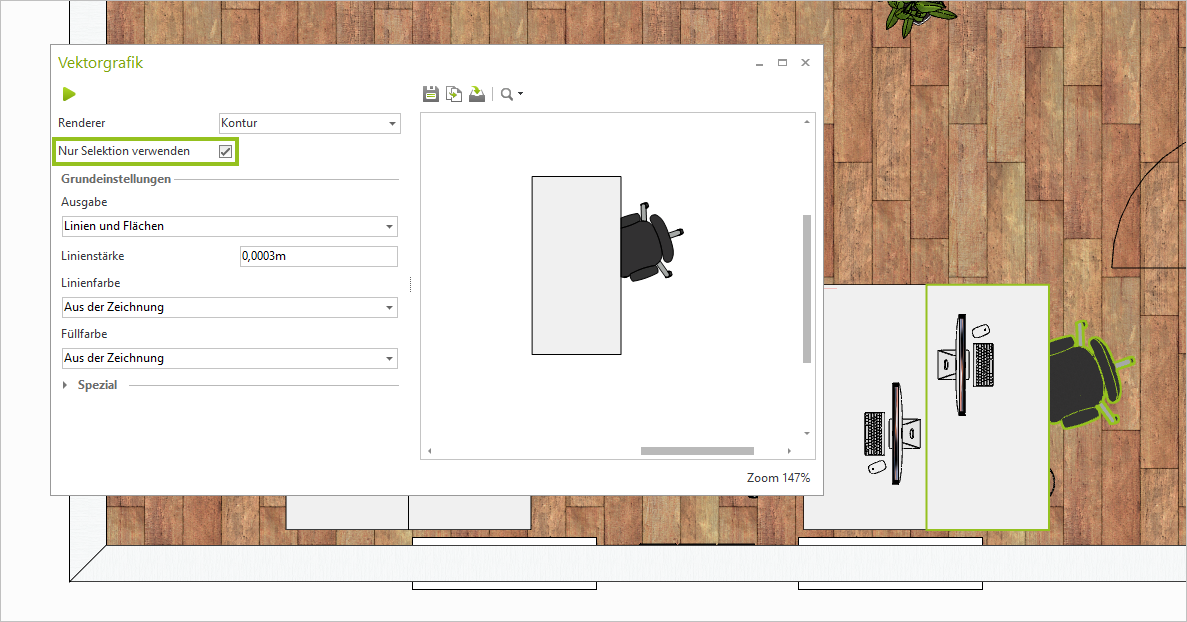
Berechnete Vektorgrafiken schneller einfügen
Eine neue Vektorgrafik fügen Sie nun mit wenigen Klicks direkt in Ihre Planung ein. Nach einem Klick auf den Button Einfügen im Dialog Vektorgrafik hängt die Grafik an Ihrem Mauszeiger und kann in der Planung platziert werden.
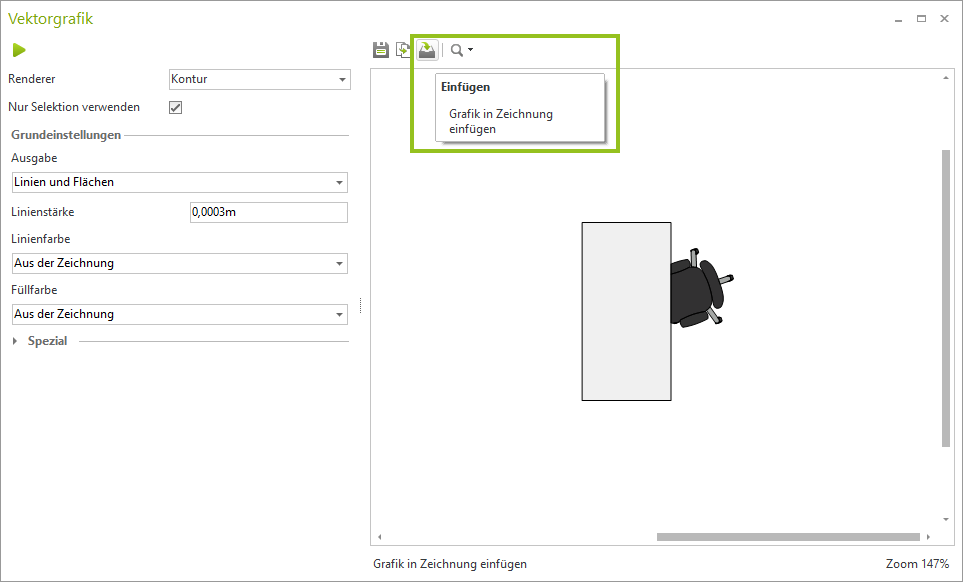
Änderungen im Bereich kaufmännische Artikel (ME und PRO)
Suchen des Herstellers eines selektierten Artikels im Katalog
Rückwärtssuche von Artikeln über den Herstellerkatalog:
1.Selektieren Sie einen Artikel in Ihrer Planung.
2.Öffnen Sie den Katalog und klicken Sie auf den Button Artikel finden.
3.Der entsprechende Herstellerkatalog wird geöffnet und der gewählte Artikel im Katalog angezeigt.
Artikel finden ist auch im Kontextmenü verfügbar. Selektieren Sie auch hier den Artikel und öffnen Sie per Rechtsklick in die Arbeitsfläche das Kontextmenü. Ein Klick auf Artikel finden ruft den Katalog auf.
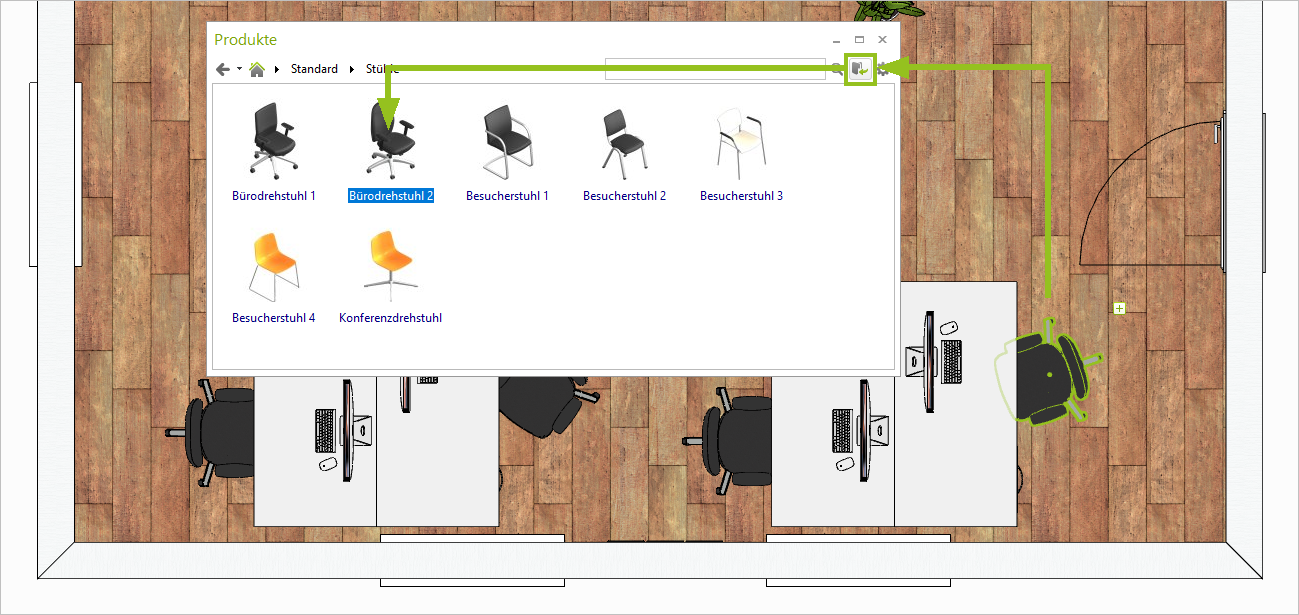
Um einen selektierten Artikel zu suchen, müssen die entsprechenden Herstellerkataloge installiert sein.
Kopieren der Artikelliste: Vereinfachte Überführung in den pCon.basket
Der Befehl Kopieren > Artikelliste erzeugt ab dem pCon.planner 8.8 zusätzlich HTML-Code. Dieser steht in der Zwischenablage bereit und kann per STRG+V in die Onlineversion des pCon.basket eingefügt werden.
Erweiterung für OAP
Die neuen Verbesserungen im Bereich OAP werden unterstützt. Zum Beispiel können jetzt Meldungen ausgegeben werden.
Layout-Bereich: Verbesserungen für PDF-Export (PRO)
|
Der PDF-Export verfügt nun über die Checkbox Einzelne Sei-ten. Ist diese aktiviert, erzeugt der pCon.planner pro Layout-Seite eine eigene PDF-Datei. Weiterhin haben wir das Handling der Auswahl von Layout-Seiten für den Export vereinfacht: Die Auswahl der Seiten ist nun immer direkt über die Liste der Layouts möglich. Ein Umschalten des Auswahlmodus über das Drop-Down-Menü ist hierfür nicht mehr notwendig. |
EOX-Import in allen Editionen
Der EOX-Import ermöglicht nun den Austausch zwischen unserer Online-Welt (z.B. pCon.roomplanner) und allen Editionen des pCon.planners.
Neuer USD-Import (Standard und PRO)
Mit dem pCon.planner 8.8 kommt der Import für USD (Universal Scene Description). Der Import umfasst die Austauschformate USD, USDZ, USDC sowie USDA.
DGN-Import (PRO)
Wir unterstützen das Laden und den Import von Geometrien im DGN-Format.
STL: Umfangreichere Dateien importieren (Standard und PRO)
Mit der neuen Version ist der Import von STL-Dateien mit einer Größe von mehr als 4GB möglich.
SKP: Unterstützung für Texturnamen erweitert
Der SKP-Import unterstützt jetzt Texturnamen mit Sonderzeichen.
Raumerfassung über Punktwolken mit E57-Format (PRO)
Das neue E57-Format dient dem Import gescannter 3D-Objekte. Objekte und Umgebungen werden erfasst und als Punktewolken in Ihre Planung überführt. Dieser Import dient somit als Basis zur Darstellung von Umgebungen oder Nachmodellierung von Objekten.
Einstellungen für die Dichte der angezeigten Punkte sowie Optionen zum Zuschnitt der gescannten Punktwolke finden Sie im Eigenschafteneditor.
E57-Dateien werden nicht in die DWG importiert, es wird lediglich der Dateiname gespeichert. Beim Laden einer solchen DWG werden die Punktwolken aus den Dateien wiederhergestellt. Die E57 muss daher mit der entsprechenden DWG weitergegeben werden.
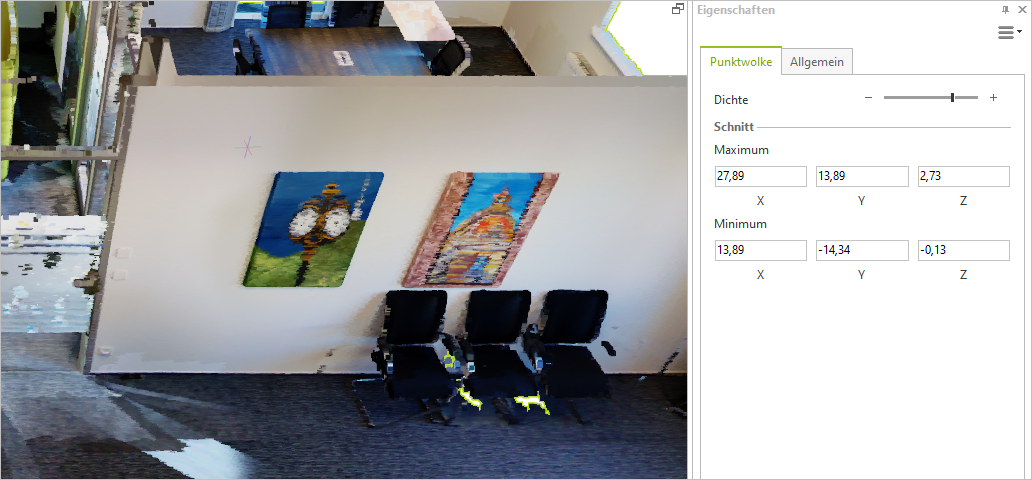
DWG-Export mit neuen Funktionen
Der DWG-Export erhält erweiterte Einstellungen zur zielgerichteten Vorbereitung Ihrer Dateien für die externe Bearbeitung.
Die Optionen sind auf drei Register verteilt und umfassen:
•Einen Ebenenfilter zur Vorauswahl der Layer für den Export (Register Ebenen). Hier exportieren Sie eine Menge von Ebenen auf eine neue Zielebene und legen bei Bedarf eine Farbe für die Zielebene fest.
•Erweiterte Voreinstellungen (Register Ändern); hier sind als neue Optionen das Entfernen der Produktinformation sowie der Artikelpreise hinzugekommen.
•Grundlegende Einstellungen für den Export (Register Ausgabe): Hier entscheiden Sie unter anderen, ob Sie eine DWG mit eingebetteten Bildern erzeugen oder die Bilder ins gleiche Verzeichnis wie die DWG beziehungsweise in einen Unterordner exportieren wollen.
|
|
|
3DS: Export größerer Dateien möglich
Mit der neuen Version können Sie 3DS-Dateien mit einer Größe von mehr als 4GB exportieren.
Verbesserungen beim Rendern mit OSPRAY
Die Berechnung fotorealistischer Bilder mit OSPRay funktioniert nun noch schneller und reibungsloser und mit weniger Bildartefakten.
Gesteigerte Effizienz im Batch Rendering (PRO)
Der Export der Renderaufträge an das externe Batch Rendering erfolgt nun noch schneller. Außerdem können Sie Texturen mit einer höheren Auflösung für die externe Bildberechnung verwenden.
Hinweis: Um den externen Batch Rendering Service (BRS) zusammen mit dem pCon.planner 8.8 zu verwenden, müssen Sie den Service aktualisieren.
Echtzeitdarstellung mit noch flüssigerer Umschaltung in schnelle Darstellung
Effizienteres Arbeiten in komplexen Planungen: Die Umschaltung der Echtzeitdarstellung in die schnelle Darstellung (Checkbox Schnelle Darstellung verwenden auf dem Register Qualität der Darstellungseinstellungen) wurde optimiert und beschleunigt.
Schnitte übernehmen
Schnitte übertragen Sie nun ganz einfach von einem Ansichtsbereich auf einen anderen:
1.Legen Sie in einer mindestens einen Schnitt in einem Ihrer Arbeitsbereiche fest.
2.Aktivieren Sie den Arbeitsbereich, auf welchen Sie den Schnitt zusätzlich anwenden möchten.
3.Öffnen Sie das Menü Schnitte (Register Start) und klicken Sie Kopieren von.
4.Es öffnet sich ein Untermenü. Hier wählen Sie den Schnitt zur Übernahme aus.
Das Übernehmen von Schnitten aus dem Planungsbereich funktioniert ebenfalls für Ansichtsfenster im Layout.
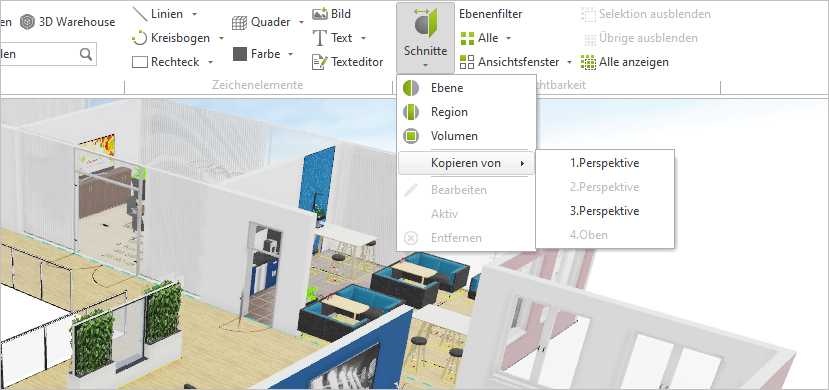
Materialeditor sowie Media Browser: Noch effizienter filtern
Analog zum Ebenenfilter erlauben die Filterzeilen in Materialeditor sowie Media Browser nun die erweiterte Suche. So können jetzt + oder -Präfixe für die Suche genutzt werden.