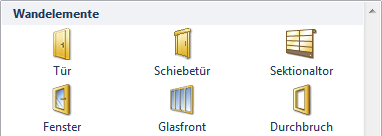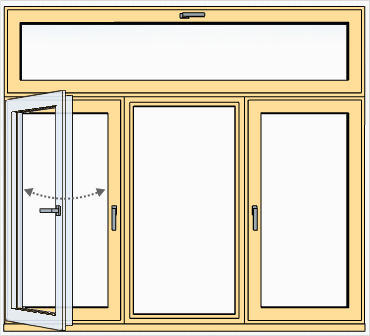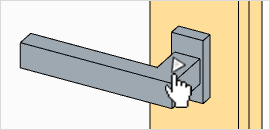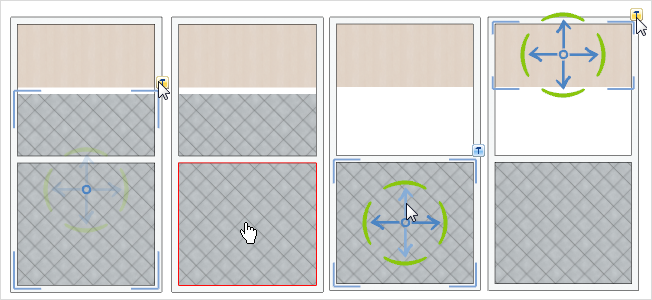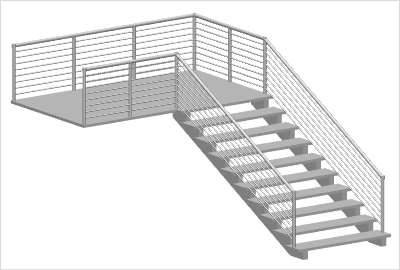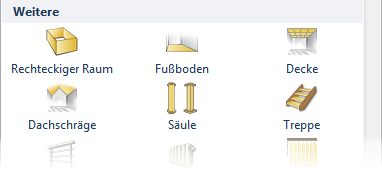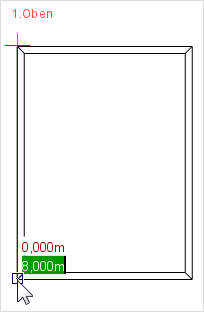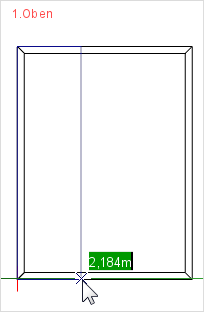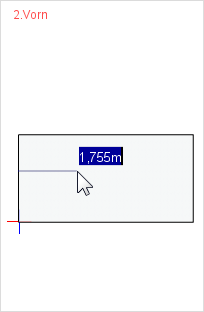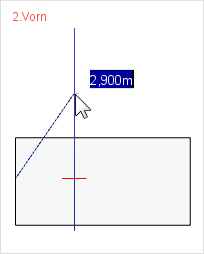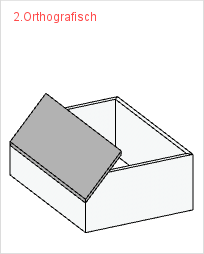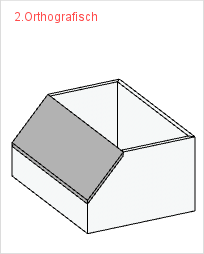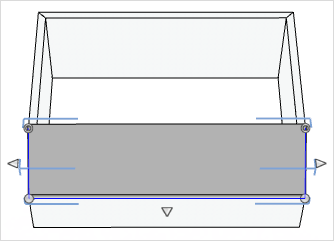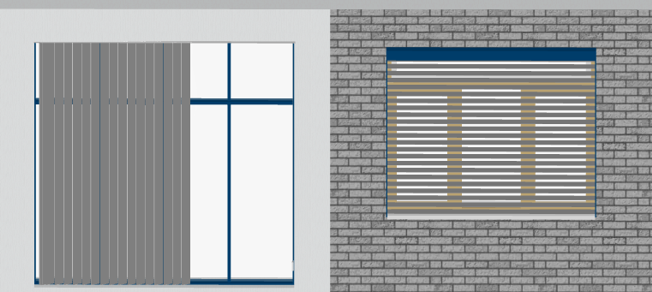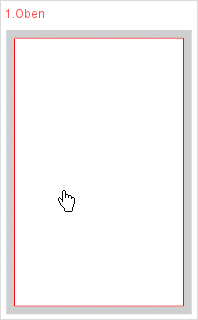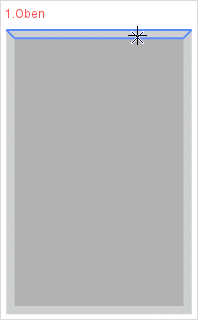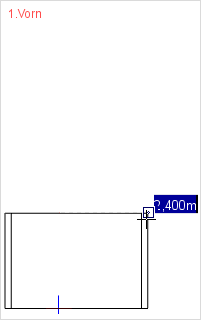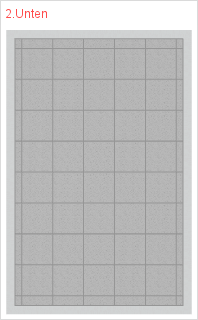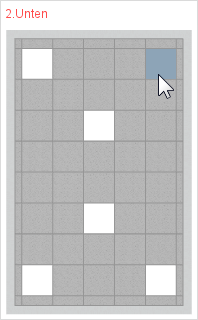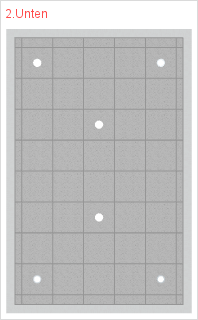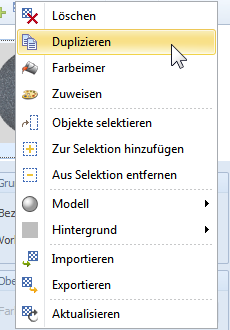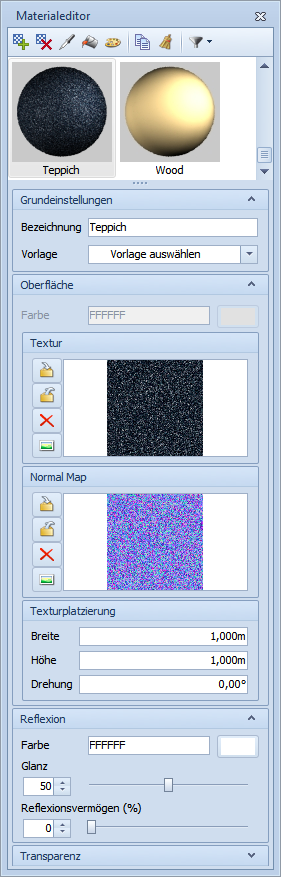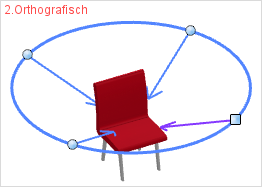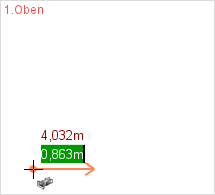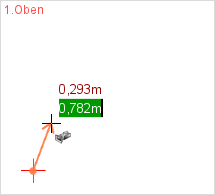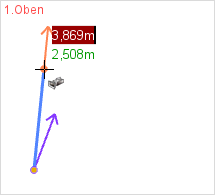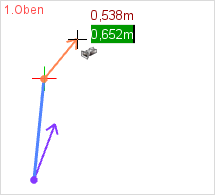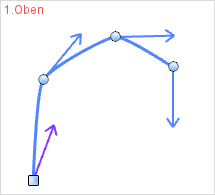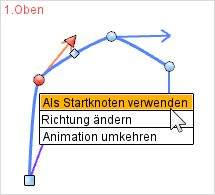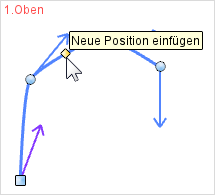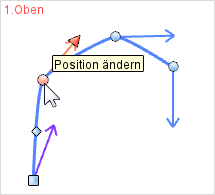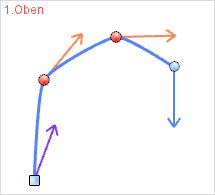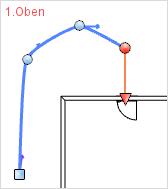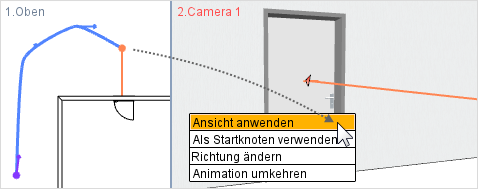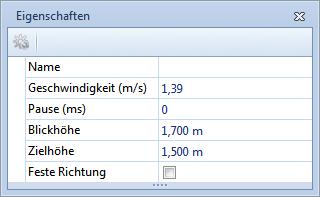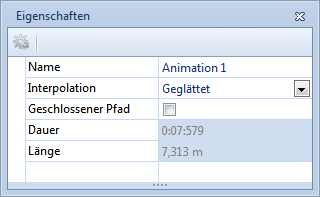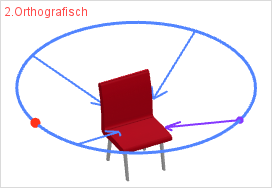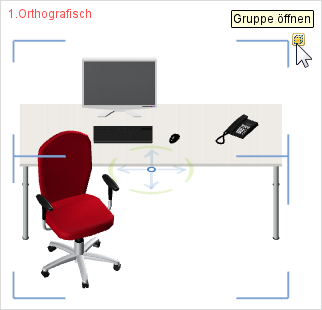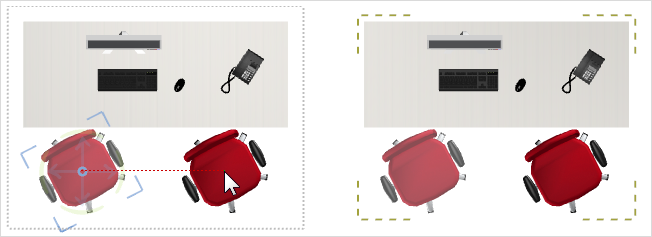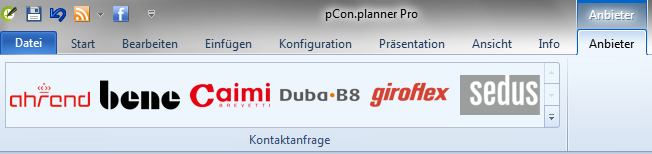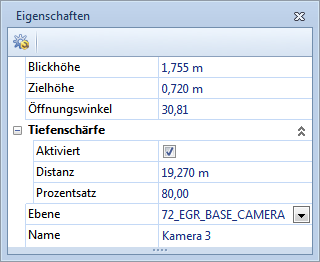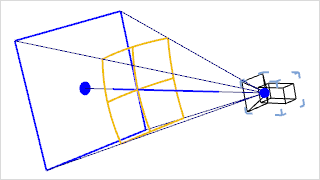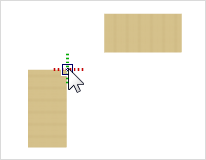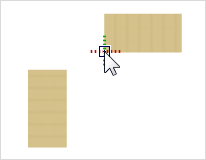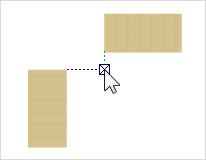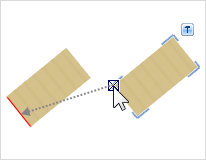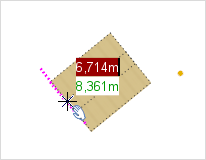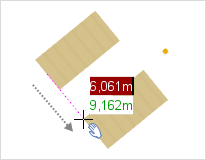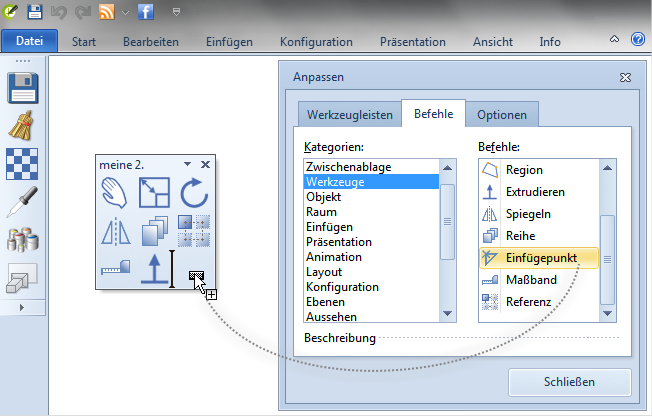Neuerungen in allen Versionen
Im Bereich der Architekturelemente zeichnet sich der pCon.planner 6.5 zum einen durch Erweiterungen und Verbesserungen an bestehenden Elementen aus. Zum anderen bietet die Version neue Objekte wie Jalousie, Roll- und Sektionaltor, Dachschräge oder Rasterdecke, die die Einsatzgebiete und Gestaltungsspielräume für den Nutzer erhöhen.
Erweiterungen an bestehenden Elementen
|
Im Zuge der Überarbeitung der zu konfigurierenden Merkmale der verschiedenen Wandelemente, wurden die bisherigen Einzelobjekte Tür, Glastür, Doppeltür und Doppelglastür in einem gemeinsamen Eintrag zusammengefasst. Analog wurde bei Fenstern, Schiebetüren und Glasfront/ Glaspaneel verfahren. |
Fenster und Türen
Nachdem ein Wandelement erstellt wurde, kann es mit Hilfe des Eigenschafteneditors in seinen Merkmalen bearbeitet werden. Welche Variationsmöglichkeiten sich dabei etwa für Türen und Fenster ergeben, veranschaulicht die folgende Abbildungen in orthografischer Ansicht.
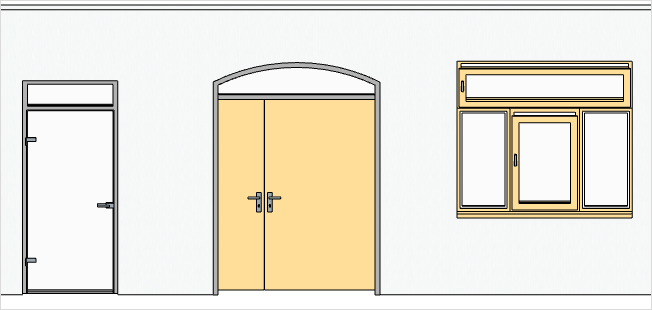
Einfache Tür mit Blockrahmen, Vollglastürblatt, eckigem Oberlicht, Türschwelle und der ersten von fünf Griffvarianten. |
Doppeltür mit umliegendem Rahmen, gefüllten Türblättern unterschiedlicher Größe, abgerundetem Oberlicht und der ersten von fünf Griffvarianten. |
Fenster bestehend aus zwei fixen und einem zu öffnenden Segment sowie einem eckigen Oberlicht. Das mittlere Fenstersegment und das Oberlicht sind momentan gekippt. |
|
Neben den vielfältig zu variierenden Eigenschaften weisen Türen, Fenster und Schiebetüren in Höhe der Öffnungsgriffe Interaktoren auf, über die die jeweiligen Fenster- oder Türflügel durch einfaches Hin- und Herziehen stufenlos geöffnet bzw. geschlossen werden können (siehe Bild links). Das untere Bild zeigt eine Nahaufnahme eines Fenster-Interaktors. |
|
Glasfronten
Auch die Glasfronten wurden hinsichtlich ihrer Eigenschaften und Bearbeitungsmöglichkeiten erweitert. Neben dem Festlegen der Dicke und Tiefe der horizontalen und vertikalen Streben kann der Rahmen der Glasfront sowie der Mittelpunktversatz des gesamten Objektes eingestellt werden. Hinzu kommt, dass sich die Streben nach dem Anklicken interaktiv versetzen oder löschen lassen. Um zusätzliche Streben einzuzeichnen, kann jetzt auch interaktiv gearbeitet werden. Nachdem die Glasfront angewählt wurde, werden in Abhängigkeit von der Mausposition zwischen den bereits vorhandenen Streben gestrichelte rote Linien sichtbar, die durch Anklicken zu Streben werden.
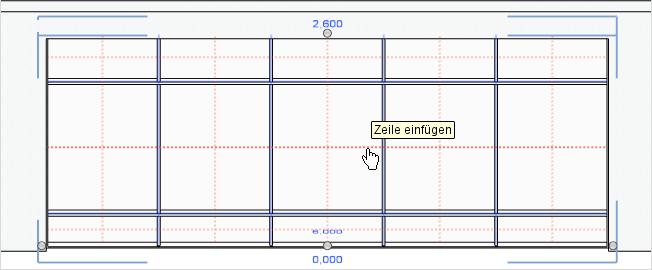
Updatefunktion für Fußböden und Decken
Änderungen an Wänden hatten oft zur Folge, dass Fußböden und Decken zeitraubend auf die neuen architektonischen Gegebenheiten angepasst werden mussten. Damit dieser Schritt künftig schneller von der Hand geht, wurde eine Updatefunktion entwickelt. Die folgende Abbildung zeigt, wie ein Fußboden mit Hilfe der neuen Funktion auf eine veränderte Raumsituation angepasst wird.
|
|||
Der Fußboden wird selektiert. Durch einen Klick auf das Hammersymbol wird die Updatefunktion initialisiert. |
Die Fläche, auf die der Fußboden angepasst werden soll, wird mit der Maus überfahren, worauf ein roter Rahmen sichtbar wird. |
Nach einem Klick wird der Fußboden gemäß der neuen Raumarchitektur verkleinert. |
Der zweite Fußboden kann auf dieselbe Art und Weise angepasst werden. |
Der Vorteil der Updatefunktion besteht nicht nur darin, dass Decken und Fußböden nicht jedes Mal neu erstellt werden müssen; auch die Rotation und die Skalierung der entsprechenden Texturen bleiben erhalten. Im Übrigen kann der Fußboden nach der Selektion und dem anschließenden Klick auf das Hammersymbol auch einem beliebig anderen Raum zugewiesen werden. Ebenso sind das Kopieren eines Fußbodens und dessen Anpassung an die Architektur des neuen Raumes problemlos durch die Updatefunktion möglich.
Verbessertes Treppenwerkzeug
|
Die Version 6.5 enthält eine grundlegende Überarbeitung des Treppenwerkzeuges. Im Gegensatz zum Vorgänger-Tool kann der Anwender während des Erstellungsvorgangs für jede Treppe eine definierte Höhe angeben. Hinzu kommt, dass man sich nicht mehr mit Stufenhöhe oder -länge auseinandersetzen muss, sondern einfach angibt, wie viele Stufen die Treppe haben soll. Anschließend wird automatisch ein günstiges Verhältnis von Höhe und Länge errechnet und der Treppe zugewiesen. |
Die Handläufe wurden derart erweitert, dass zwischen zwei verschiedenen Geländerarten gewählt werden kann und sich nun auch die gegenüberliegende Seite des Front-Handlaufs schließen lässt.
Neue Architekturobjekte
Der pCon.planner 6.5 stellt vier neue Architekturobjekte bereit. Neben Roll- und Sektionaltoren, Jalousien für den Innen- und Außenbereich sowie der mit Lichtelementen bestückbaren Rasterdecke ist es nun erstmals möglich, Dachschrägen zu erstellen und mit Wandelementen zu versehen.
Roll- und Sektionaltore
Wie Türen, Fenster oder Glasfronten sind auch Tore als Wandelemente in der Gruppe Raum im Register Einfügen zu finden. Nachdem auf das entsprechende Icon geklickt wurde, kann ein Tor mit einem weiteren Mausklick in einer beliebigen Wand erstellt und anschließend in einer Reihe von Eigenschaften konfiguriert werden:
•Höhe, Breite, Brüstungshöhe
•Öffnungshöhe: hier kann festgelegt werden, um welche Höhe das Tor geöffnet sein soll
•Typ des Tors: es stehen die Typen Sektional- und Rolltor zur Auswahl
•Zeilen- und Spaltenanzahl (bei Sektionaltoren)
•Rahmenstärke (bei Sektionaltoren)
•Türführung (bei Sektionaltoren)
Bei Sektionaltoren besteht die Möglichkeit die einzelnen Segmente individuell mit Materialien oder Farben zu belegen.
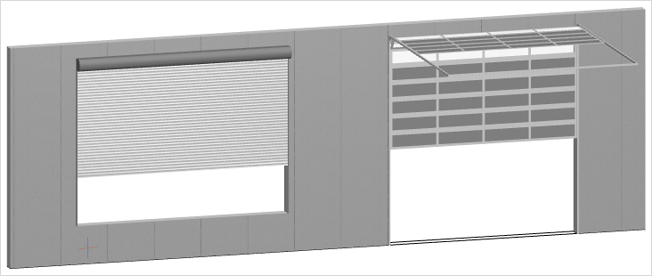
Dachschrägen
|
Das Werkzeug zum Erstellen von Dachschrägen befindet sich im Menü der Gruppe Raum (Register Einfügen) im Abschnitt Weitere. Nach einem Klick auf das Symbol kann der Zeichenvorgang beginnen. Grundsätzlich ist zu empfehlen, mit 2D-Projektionen wie Oben, Vorn oder Orthografisch zu arbeiten. |
|
|
|
Bestimmen des Kniestocks der Schräge. |
Bestimmen der überdeckten Fläche. |
Festlegen der Höhe des Kniestocks. |
|
|
|
Einstellen der Höhe der Schräge. |
Schneidet die Schräge Wände, werden jene entsprechend verkürzt. |
Beim Anpassen der Wandhöhe ist das Verhalten analog. |
Die Anpassung von Dachschrägen erfolgt über drei Interaktoren: |
|
|
|
Verkürzen und Verlängern der Oberkante sowie Rotation der Schräge um die Aufsatzkante |
|
|
Drehen, Verlängern und Verkürzen der gesamten Schräge |
|
|
Einstellen der Seitenüberstände und des Überstandes der Unterkante |
|
Dachschrägen lassen sich mit Fenstern und Glasfronten bestücken. Beim Positionieren und Ausrichten dieser Objekte ist zu beachten, dass die Interaktoren andere Funktionen innehaben als jene von Fenstern oder Glasfronten in einer Wand. Das folgende Bildbeispiel illustriert, wie vielfältig sich Dachschrägen einsetzen lassen.
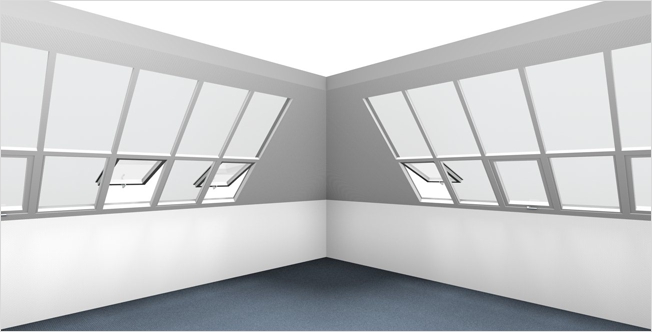
Jalousien
Das Werkzeug zum Erstellen von Jalousien befindet sich ebenso wie das Dachschrägen-Tool innerhalb der Kategorie Weitere im Menü der Gruppe Raum (Register Einfügen). Jalousien lassen sich beispielsweise vor Fenstern oder Glasfronten anbringen, wobei der pCon.planner den Nutzer beim Platzieren unterstützt. Nachdem das Werkzeug gestartet wurde, wählt der Anwender per Mausklick aus, auf welcher Fenster- oder Glasfrontseite die Jalousie erstellt werden soll. Anschließend können über den Eigenschafteneditor verschiedene Merkmale konfiguriert werden, zum Beispiel, ob Innen- oder Außenjalousien verwendet werden sollen, oder wie weit und in welchem Winkel die Lamellen geöffnet sind.
|
|
Vertikale Innenraumjalousie vor einer Glasfront. Mit Hilfe eines Interaktors lässt sich einstellen, von welcher Seite die Jalousie geöffnet werden kann. |
Außenjalousie vor einem Fenster. |
Rasterdecke
Die Rasterdecke stellt eine Erweiterung der Standarddecke dar und eröffnet dem Anwender neue Möglichkeiten in der Raumgestaltung. Bei diesem Architekturelement besteht nämlich die Möglichkeit auf dem erstellten Deckenraster Leuchtobjekte zu platzieren.
|
|
|
Festlegen, ob eine Innen- oder Außendecke erstellt werden soll (hier Innendecke). |
Auswahl einer beliebigen Wand innerhalb der Planung, die die Ausrichtung des Deckenrasters bestimmt. |
Einstellen der Höhe der Decke. Anschließend erfolgt die Festlegung ihrer Dicke. |
|
|
|
Nach der Umstellung des Merkmals Typ im Eigenschafteneditor von Normal auf Gitter wird das Raster sichtbar. Die Segmentgröße jenes Rasters ist konfigurierbar. |
Nach einem Klick auf das Hammersymbol kann das Raster bearbeitet werden. Bewegt man den Cursor darüber, werden die Segmente blau hervorgehoben. Ein Klick setzt an der entsprechenden Stelle eine Deckenleuchte. |
Neben Acrylglas können Reflektoren und Spots als Lichttyp verwendet werden. Klickt man auf ein Segment, das bereits mit einer Leuchte belegt ist, wird diese wieder entfernt. |
Der pCon.planner 6.5 enthält mit dem Materialeditor ein eigenes Werkzeug zur Anzeige, Anlage und Bearbeitung von Materialien. Über den gleichnamigen Button im Register Bearbeiten wird der Materialeditor geöffnet.
Werkzeugleiste
|
Anlegen eines neuen Materials. |
|
Löschen eines vorhandenen Materials1. |
|
Mit einem Klick der Pipette auf ein Objekt innerhalb der Planung wird dessen Material im Materialeditor selektiert. Darüber hinaus wird die Pipette genutzt, um Farben von Objekten in der Planung abzugreifen und sie automatisch in Materialien zu konvertieren. |
|
Ausgewähltes Material einem Objekt in der Planung zuweisen. |
|
Material an zuvor selektierte Objekte zuweisen. |
|
Duplizieren eines vorhandenen Materials. Die Funktion kann zum Beispiel dazu verwendet werden, um von schreibgeschützten Materialien Kopien zu erstellen. |
|
Alle nicht zugewiesenen Materialien löschen. Neben dieser Funktion steht eine globale Bereinigen-Funktion zur Verfügung. Wenn nicht zugewiesene Materialien erhalten bleiben sollen, darf die lokale Funktion im Materialeditor nicht verwendet werden. Die globale Bereinigungsfunktion bietet die Möglichkeit Materialien vom Bereinigungsprozess auszuschließen (Datei > Bereinigen). |
|
Aufruf des Menüs der Filterfunktionen. Es können alle Materialien, nur zugewiesene, nur nicht zugewiesene, schreibgeschützte und die Materialien der gerade selektierten Objekte im Materialbrowser angezeigt werden. Darüber hinaus kann auch nach Materialnamen gesucht werden. |
Kontextmenü
|
Mit einem Rechtsklick auf ein Material im Materialbrowser öffnet sich ein Kontextmenü, das für die einzelnen Materialien weitere Funktionen zur Verfügung stellt. |
|
|
Die Objekte in der Planung selektieren, die das im Materialbrowser ausgewählte Material verwenden. |
|
|
Bisherige Selektion in der Planung um die Objekte erweitern, die das ausgewählte Material aufweisen. |
|
|
Entfernen der Selektion von Objekten in der Planung, die das ausgewählte Material verwenden. |
|
|
Festlegen der Darstellung der Vorschaubilder von Materialien. |
|
|
Einstellen des Hintergrunds für die Vorschaubilder im Materialbrowser. |
|
|
Aktualisieren der Materialliste im Materialbrowser. |
|
Anlage eines Materials
|
Nach einem Klick auf den Button zum Anlegen eines neuen Materials kann unter den Grundeinstellungen ein Name gewählt und je nach Belieben mit einer der integrierten Vorlagen gearbeitet werden. Hinterlegt sind unter anderem Vorlagen für Stoff, Glas, selbstleuchtendes Material und Metall. Sobald ein neues Material erstellt wurde, wird davon im Materialbrowser ein Vorschaubild erzeugt2. Im zweiten Schritt kann im Bereich Oberfläche entschieden werden, ob das Material auf einer Farbe oder einer Textur basiert. Sowohl für Farben als auch Texturen können Normal Maps eingebunden werden. Diese simulieren Reliefstrukturen (z.B. Tapete, Fliese, Putz) und lassen das Material dadurch plastisch wirken. Die Buttons neben den Vorschaubildern für die Textur und die Normal Map erlauben das Importieren, Exportieren, Löschen und das Anzeigen der entsprechenden Grafiken. Der Bereich der Texturplatzierung dient der Skalierung und der Einstellung der Rotation des Materials. Zur Spiegelung eines Materials wird über das Reflexionsvermögen die Stärke der Spiegelung eingestellt. Je weiter der Regler nach rechts verschoben wird, desto stärker reflektiert das Material. Mit Hilfe des Glanzreglers lässt sich die Intensität des Glanzes eines Materials bestimmen. Neben Spiegelung und Glanz kann überdies eine Farbe festgelegt werden. Diese wirkt sich auf die Farbe des Glanzpunktes sowie auf die Farbe der Spiegelung aus. Sobald für ein Material keine Textur verwendet wird, kann über den Regler im Bereich Transparenz eingestellt werden, wie durchsichtig das Material sein soll. Wird die Materialvorlage Glas ausgewählt, erscheint neben der Transparenz auch ein Eintrag zum Brechungsindex. Er beschreibt, wie stark das Licht, das durch ein bestimmtes Medium fällt, gebrochen wird. Ein Brechungsindex von 1 bedeutet, dass das Licht nicht gebrochen wird (niedrigster Skalenwert). Bei der Auswahl einer Vorlage für selbstleuchtendes Material sind Einstellungen im Bereich der Lichtfarbe, der Leuchtintensität und der Transparenz möglich. |
Automatisches Update
Immer, wenn ein Material im Materialeditor in seinen Eigenschaften angepasst wird, wirken sich diese Änderungen direkt auf alle Objekte, die mit dem entsprechenden Material in der Planung belegt sind, aus. Ein erneutes Zuweisen von geänderten Materialien ist somit nicht erforderlich.
Drag & Drop
Die im Materialbrowser angezeigten Materialien lassen sich per Drag & Drop in beliebige Verzeichnisse des Windows-Dateisystems ziehen (Exportieren). So können Materialien beispielsweise einfach mit Klicken und Ziehen auf dem Desktop abgelegt werden. Auch im Zusammenhang mit der Verwendung des Media Browsers besteht diese Möglichkeit (siehe unten). Analog zum Export lassen sich per Drag & Drop natürlich auch Materialien importieren. Dazu werden jene aus dem Media Browser beziehungsweise dem Filesystem in den Materialbrowser oder die Planung gezogen.
Mit dem Media Browser wird im pCon.planner 6.5 eine neue und komfortable Form der Medienverwaltung eingeführt. Angelehnt an das Konzept des Windows Explorers wurde ein Werkzeug geschaffen, das die Schnittstelle zwischen der Planungsanwendung und der Verzeichnisstruktur des Betriebssystems herstellt. Somit erlaubt es dem Anwender auf seinen lokalen Festplatten, Netzlaufwerken, Online-Speichern etc. zu arbeiten und seine individuelle Ordnerstruktur anzulegen.
Der Media Browser lässt sich mit einem Klick auf den Media Browser-Button (Register Präsentation) öffnen und wie jeder Dialog andocken beziehungsweise frei schwebend positionieren.
Aufbau des Media Browsers
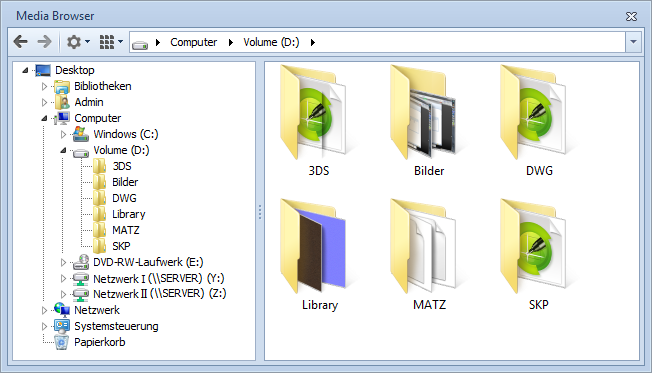
Im oberen Bereich des Media Browsers befinden sich zwei Steuerungspfeile, die dazu dienen, zwischen den gewählten Verzeichnissen vor- und zurückzuspringen. Daneben ist ein Zahnrad, hinter dem sich Befehle wie Löschen, Umbenennen und auch die Bild-zu-Video-Konvertierung verbergen. Rechts davon kann die Icon-Größe von Dateien und Verzeichnissen für das rechte Inhaltsfenster eingestellt werden. Letzteres lässt sich auch über das Drücken der Strg-Taste und das gleichzeitige Drehen des Scrollrads im rechten Fensterbereich realisieren. Die weiß hinterlegte Navigationsleiste (Pfadangabe) im oberen Bereich zeigt an, in welchem Verzeichnis gerade gearbeitet wird. Unter der Toolbar des Media Browsers befinden sich zwei Fenster, wovon das linke zur Navigation durch die Verzeichnisstruktur und das rechte zur Detailansicht des Inhalts dient.
Schnelles Arbeiten mit Drag & Drop
Alle Formate, die der pCon.planner 6.5 beim Öffnen und Importieren unterstützt, werden im Media Browser angezeigt und können mit Hilfe von Drag & Drop zwischen der Anwendung und dem Dateisystem ausgetauscht werden. Darunter fallen beispielsweise die Formate DWG, MATZ, SKP, 3DS, DWT oder PNG.
Durch das bequeme und schnelle Hin- und Herschieben der unterschiedlichsten Dateien lassen sich auf einfache Art und Weise Rendering-, Material- und Geometriebibliotheken aufbauen, deren Inhalte in anderen Zeichnungen wiederverwendet werden können.
Bilder
Die über den Media Maker gerenderten Bilder werden nach Fertigstellung des Berechnungsprozesses in einem Bildausgabefenster angezeigt. Sie können dort angeklickt und mit der Maus in ein beliebiges Verzeichnis gezogen werden (siehe nächstes Bild). Dieser Mechanismus lässt sich auch bei Bildserien, die im Zuge berechneter Animationen entstehen, anwenden.
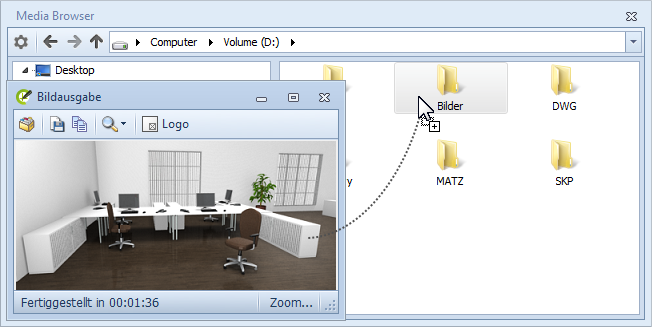
Neben der Möglichkeit per Drag & Drop, kann ein Bild der aktiven Projektion mit Hilfe des Buttons Bild kopieren (Register Start) erstellt und daraufhin mit einem Klick auf das Zahnrad und der Auswahl des Eintrags Von Zwischenablage einfügen im Media Browser abgelegt werden.
Beim Ziehen von Bildern aus dem Media Browser in die Planung existieren hinsichtlich der Bildverarbeitung zwei Möglichkeiten. Wird ein Bild direkt auf ein Objekt gezogen wird es als Textur zugewiesen. Damit ein Bild als eigenes Objekt behandelt wird, muss es in einen freien Bereich der Planung bewegt werden. Nach dem Loslassen der Maus ändert der Cursor sein Aussehen und das Bild kann als solches aufgezogen werden.
Bilder lassen sich auch im Layoutbereich per Drag & Drop einfügen, wobei es unerheblich ist, ob dies aus dem Media Browser oder über die Bildausgabe, die sich nach der Bildberechnung (Rendering) öffnet, geschieht.
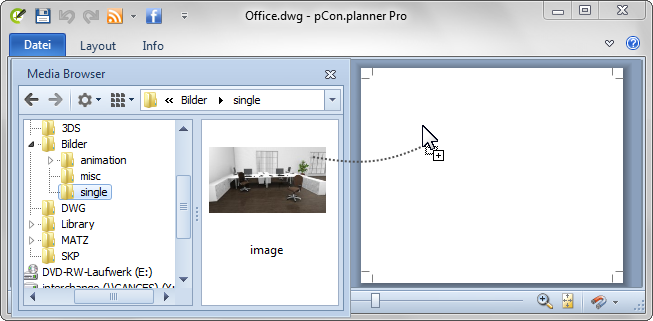
Geometrien und Materialien
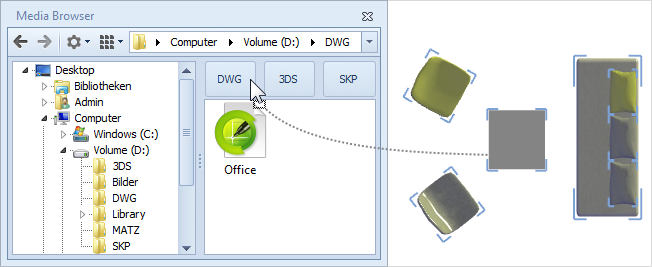
Einzelne Objekte und auch Gruppen lassen sich per Drag & Drop in den Media Browser ziehen. Dabei werden im rechten Inhaltsfenster (siehe Bild) so genannte Drop Zones sichtbar. Der Anwender kann hier entscheiden, in welchem Format die von ihm gemachte Selektion gespeichert werden soll. Die Maus wird dafür einfach auf eines der drei Felder (DWG, SKP, 3DS) bewegt und losgelassen; die Selektion wird daraufhin automatisch im gewünschten Format gesichert. Wird keine der Drop Zones benutzt, wird die Objektauswahl als DWG gespeichert.
Einzelbilder in Video konvertieren
Damit aus den Einzelbildern einer Animation ein Video erstellt werden kann, gibt es nunmehr zwei Möglichkeiten. Neben der bekannten Variante über den Bildausgabedialog und die dortige Funktion Speichern unter kann mit Hilfe des Media Browsers eine Konvertierung von Einzelbildern –auch im Nachhinein- erfolgen. Hierzu wird entweder das Verzeichnis, indem sich die Einzelbilder befinden oder ein einzelnes Bild der Serie markiert und anschließend der Eintrag Video erzeugen aufgerufen (siehe Bild).
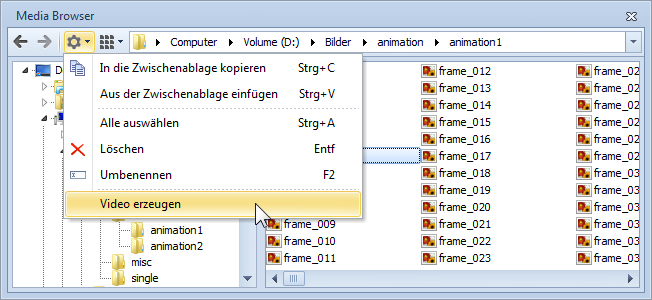
Die Erstellung und Bearbeitung von Animationen basieren im pCon.planner 6.5 auf einem neuen Konzept. Anders als bisher können Animationspfade interaktiv gezeichnet und verändert werden. Ein eigenes dynamisches Tab, das sich bei Bedarf öffnen lässt, führt alle Funktionen zur Erzeugung, Bearbeitung und Wiedergabe von Animationen zusammen. Es wird über den Button Bearbeiten im Register Präsentation aktiviert.
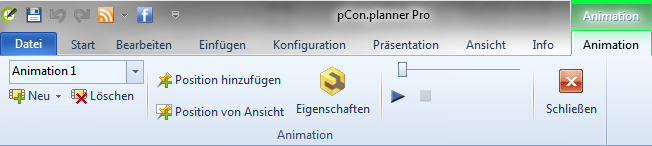
Nach dem Öffnen des Animationsregisters ist die Selektion und Bearbeitung von Objekten in der Planung nicht möglich, sodass sich der Anwender völlig auf das Erstellen des Animationspfades konzentrieren kann und ungewollte Operationen vermieden werden.
Die Animationsansicht
Mit Hilfe der Animationsansicht, die nach dem Öffnen des Animationsregisters benutzt werden kann, ist es dem Anwender möglich, jeden Schritt seiner Arbeit zu überwachen und zu sehen, wie sich die von ihm gemachten Positionseinstellungen auswirken. Dazu muss im gewünschten Arbeitsbereich auf die Projektion Animationsansicht umgestellt werden. Wird mit einer Mehrfensteransicht gearbeitet und ist eine dieser Ansichten auf die Projektion Perspektive eingestellt, wird jener nach dem Öffnen des Animationsregisters automatisch die Animationsansicht zugewiesen.
Animationen erstellen
Im pCon.planner 6.5 werden Animationen mit Hilfe interaktiv zu bearbeitender Positionen erzeugt, wobei jene über einen Pfad miteinander verbunden werden. Grundsätzlich existieren zur Anlage von Animationen zwei Möglichkeiten. Neben der Kreisanimation, bei der Positionen automatisch generiert werden, lassen sich Animationen auch völlig individuell per Zeichenvorgang erstellen. Unabhängig von der Erstellungsmethode existiert die Möglichkeit aktuell eingestellte Blickwinkel oder Kamerasichten als Position in die Animation aufzunehmen. Dazu wechseln Sie in eine beliebige Perspektivprojektion und klicken auf Position von Ansicht. Hierauf wird eine neue Position erstellt und dem Animationspfad hinzugefügt.
Eine Kreisanimation erstellen
Im linken Bereich des Animationsregisters kann über den Button Neu > Kreisanimation erstellen eine Kreisanimation erstellt werden. Nach Auswahl dieses Eintrags wird anschließend mit Hilfe von zwei Mausklicks eine Kreisanimation um einen Punkt erzeugt. Wie bei interaktiv angelegten Animationen besteht natürlich auch hier die Möglichkeit, die Positionen nachträglich zu ändern, weitere Positionen hinzuzufügen, zu löschen sowie die Blickrichtungen jeweils anzupassen. |
|
Einen Animationspfad erstellen
Im Folgenden wird die Erstellung und Bearbeitung eines Animationspfades aus der Draufsicht (Oben) gezeigt. Nach einem Klick auf den Button Position hinzufügen beginnt der Vorgang.
|
|
|
Mit dem ersten Klick wird die Startposition des Pfades bestimmt. |
Im zweiten Schritt wird die Blickrichtung bezogen auf die festgelegte Position eingestellt. |
Der Erstellungsvorgang wird unmittelbar fortgesetzt. Die nächste Position wird eingestellt. |
|
|
|
Wie in der zweiten Abbildung wird für die aktuell gesetzte Position die Blickrichtung definiert. Der Erstellungsvorgang wird bis zum Abbruch durch den Nutzer (ESC/Kontextmenü) fortgeführt. |
Der erstellte Pfad besteht hier aus vier Positionen. Die Startposition wird mit einem eckigen, die anderen Positionen mit runden Icons symbolisiert. |
Um die Startposition der Animation zu ändern, wird die gewünschte Position zuerst selektiert. Über das Kontextmenü wird anschließend der Eintrag Als Startknoten verwenden gewählt. |
|
|
|
Zwischen existierenden Positionen können per Mausklick weitere Positionen eingefügt werden. |
Nach der Selektion einer Position kann deren Lage und Blickrichtung mit Hilfe der roten Interaktoren verändert werden. |
Aus der Selektion beliebiger Positionen einer Animation lässt sich mittels Neu > Animation duplizieren eine weitere, eigene Animation generieren. |
Positionen aktualisieren
|
|
Die Position deren Ansicht aktualisiert werden soll, wird selektiert. |
Die Maus wird in einen anderen Arbeitsbereich bewegt, in dem die gewünschte Projektion/Kamera eingestellt wird. Mit einem Rechtsklick öffnet sich das Kontextmenü. Die Auswahl des Eintrags Ansicht anwenden bewirkt, dass die aktuelle Sicht der ausgewählten Position zugewiesen wird. |
Eigenschaften bearbeiten
Mit Hilfe des Eigenschafteneditors werden weitere Eigenschaften der Positionen gesteuert. So können nach der Selektion eines oder mehrerer Knoten Blickhöhe und Zielhöhe (bezogen auf die Blickrichtung), Geschwindigkeit und Pausen sowie das optionale Merkmal Feste Richtung eingestellt werden. Ist kein Knoten selektiert, werden über den Eigenschafteneditor die Merkmale der gesamten Animation angezeigt. Dort kann neben dem Namen und der Option Geschlossener Pfad auch die Interpolation des Pfades eingestellt werden.
|
|
|
Nach Selektion eines/mehrerer Knoten können Eigenschaften verändert werden. Wird die Option Feste Richtung für einen Knoten eingestellt, wird während der Bewegung zum folgenden Knoten die Blickrichtung beibehalten und erst bei Erreichen des Folgeknotens geändert. |
Ist kein Knoten selektiert, werden die Eigenschaften der Animation angezeigt. Die Interpolation beschreibt den Weg zwischen einzelnen Knoten. Die Option Geschlossener Pfad stellt eine Verbindung zwischen dem letzten Knoten und dem Startpunkt der Animation her. |
|
Animationen abspielen
Im rechten Bereich des Animationsregisters befinden sich die Funktionen zum Abspielen von Animationen. Neben Start und Stopp lässt sich über den Schieberegler mit Klicken und Ziehen vor- beziehungsweise zurückspulen. Das Abspielen einer Animation kann aus verschiedenen Projektionsmodi verfolgt werden, wobei in allen 2D-Sichten der Ablauf durch einen sich bewegenden roten Punkt visualisiert wird (siehe Bild rechts). |
|
Gruppierte Einzelobjekte ließen sich bisher nicht ohne das vorherige Auflösen der Gruppe editieren. Mit dem pCon.planner 6.5 wird es nun möglich, jedes Objekt innerhalb einer Gruppe zu selektieren und in bestimmtem Maße zu bearbeiten ohne dass die Gruppierung aufgelöst werden muss. Zur besseren Visualisierung werden Gruppen nach ihrer Selektion mit einem gesonderten Icon gekennzeichnet: ![]()
Objekte in Gruppen selektieren
Objekte, die sich in einer Gruppe befinden, können auf zwei unterschiedlichen Wegen selektiert werden. Zunächst wird nach der Auswahl der Gruppe mit dem vorgestellten Icon (siehe oben) die Gruppe geöffnet. Anschließend kann jedes Objekt innerhalb mit einem Mausklick oder einem Selektionsrahmen ausgewählt werden (siehe nächstes Bild rechts). Sind innerhalb einer Gruppe weitere Gruppen (Schachtelung) vorhanden, lassen sich diese wiederum öffnen und die Einzelobjekte darin entsprechend selektieren.
|
|
Nachdem eine Gruppe selektiert wurde, wird neben dem blauen Selektionsrahmen ein eigenes Icon sichtbar, mit Hilfe dessen sich die Gruppe öffnen und schließen lässt. |
Geöffnete Gruppen werden mit einem grau-gepunktetem Selektionsrahmen versehen. Die in der Gruppe selektierten Objekte haben den üblichen Markierungsrahmen. |
Eine zweite Variante ein Objekt innerhalb einer Gruppe zu selektieren, wird per Doppelklick auf seine Flächen/Kanten realisiert. Das Öffnen der Gruppe wird bei diesem Vorgehen automatisch im Hintergrund durchgeführt. Bei geschachtelten Gruppen wird mit dem ersten Doppelklick auf das Objekt seine gesamte Gruppe selektiert; ein weiterer Doppelklick führt wiederum eine Ebene tiefer.
Objekte in Gruppen bearbeiten
Für Objekte in Gruppen existieren die folgenden Bearbeitungsmöglichkeiten:
•Verschieben, Rotieren, Skalieren
•Objekte und OFML-Artikel in die Gruppe einfügen
•Artikel konfigurieren (Merkmale verändern, übertragen etc.)
•Echte Kopien erstellen (auch schnelles Kopieren)
•Kopierte Objekte der Gruppe innerhalb und außerhalb der Gruppe einfügen
•Selektionen speichern (auch per Drag & Drop in den Media Browser)
•Löschen
Kombination mit referenzierenden Kopien
Das Bearbeiten von Objekten innerhalb von Gruppen ist auch mit dem aus dem pCon.planner PRO bekannten Konzept referenzierender Kopien verknüpfbar. Die Verbindung beider Mechaniken erlaubt gerade bei groß angelegten Planungen, in denen viele referenzierende Konfiguration vorkommen, ein sehr effizientes Arbeiten, wie zum Beispiel beim Neupositionieren von Objekten (siehe nächstes Bild).
|
Der pCon.planner 6.5 erlaubt es dem Nutzer, die Konzepte referenzierender Kopien und die editierbarer Gruppen zu verknüpfen. So bewirkt das Verschieben des Stuhls in der linken Gruppe ein automatisches Verschieben des Stuhls in der rechten. |
Die Anbieterliste, welche als dynamisches Register nach der Selektion von OFML-Artikeln oder Objekten aus pCon.catalog aktiviert wird, zeigt dem Nutzer, von welchen Anbietern die Objekte in seiner Zeichnung stammen. Mit einem Klick auf das jeweilige Unternehmenslogo lassen sich anschließend Informationen zum Anbieter abrufen. Daneben besteht auch die Möglichkeit zur Kontaktaufnahme mittels eines Formulars.
Das folgende Bild zeigt eine Beispielübersicht, die nach der Auswahl von Objekten in der Zeichnung sichtbar wird3. Die Anbieterübersicht wird für jede Objektselektion automatisch neu erstellt.
|
Nach der Selektion von Objekten (OFML-Artikel, Objekte von pCon.catalog) wird das Register Anbieter aktiviert. Ein Klick darauf zeigt die Übersicht der Anbieter der entsprechenden Produkte an. |
Freie Orthografische Projektion
Zur Einstellung individueller Blickwinkel mit Hilfe des Orbitmodus‘ konnte bisher nur die Projektion Perspektive genutzt werden. Das freie Bewegen in einer der Parallelprojektionen wie Oben, Vorn oder den ISO-Ansichten war hingegen nicht möglich.
Die Version 6.5 führt mit der Projektion Orthografisch nun eine Parallelprojektion ein, in der der Orbitmodus verwendet werden kann. Entsprechend dem orthografischen Abbildungsverfahren werden dabei alle senkrechten Kanten senkrecht, alle parallel verlaufenden Kanten parallel wiedergegeben. Die für die Perspektive typische Verzerrung entfällt. Die beiden folgenden Bilder verdeutlichen den Unterschied zwischen den Projektionsverfahren.
|
|
Die freie orthografische Projektion kann wie die Perspektivprojektion auch zum Zoomen auf selektierte Objekte (siehe Register Ansicht/Gruppe Kamera) verwendet werden.
In der Fotografie wird mit dem Begriff der Tiefenschärfe die Schärfe eines gewissen Bildbereichs beschrieben. So werden bestimmte Objekte im Bild scharf, davor und dahinter liegende Objekte unscharf dargestellt. Im pCon.planner 6.5 existiert für jede Kamera die Option der Tiefenschärfe. Ist diese Option deaktiviert, was der Standardeinstellung entspricht, werden alle Bereiche im fotorealistisch berechneten Bild scharf dargestellt. Die Tiefenschärfe beträgt somit 100%.
Nach Aktivierung der Option kann eine Tiefenschärfenebene entweder per Eingabe einer Distanz oder interaktiv festgelegt werden. Letzteres wird nach der Selektion einer Kamerageometrie durch Verschieben des gelben Rechtecks (siehe rechtes Bild) realisiert. Anschließend wird über den Prozentwert im Eigenschafteneditor reguliert, wie scharf das Bild sein soll (Standardwert liegt bei 80% Schärfe). Je höher der Wert ist, desto schärfer wird das Bild, analog verhält es sich bei kleineren Werten. |
|
|
|
|
|
Es ist deutlich zu erkennen, dass nur der Stuhl vorn rechts im Bild scharf dargestellt wird. Alle Objekte hinter diesem Bildbereich sind unscharf. Über die Merkmale Distanz und Prozent lässt sich der Bereich der Tiefenschärfe verändern bzw. vergrößern (verkleinern). Der hier verwendete Tiefenschärfe-Prozent-Wert beträgt 80%. |
|
Die mit dem pCon.planner 6.5 eingeführten Hilfslinien und Hilfspunkte sind Werkzeuge, die das Positionieren und Ausrichten von Objekten erleichtern. Sie stehen automatisch bei allen Operationen (z.B. Zeichnen, Verschieben, Rotieren usw.) zur Verfügung und berücksichtigten die jeweilige Drehung des Benutzerkoordinatensystems. Durch das Bewegen des Mauszeigers auf eine Objektkante oder einen Punkt (z.B. Ecke) und ein kurzes Ruhighalten wird ein temporärer Hilfspunkt beziehungsweise eine temporäre Hilfslinie bestimmt und für den Anwender sichtbar.
Bestimmen eines gemeinsamen Schnittpunktes
|
|
|
Wird der Mauszeiger auf einen Punkt gehalten –wie hier auf die Ecke des Tisches- erscheint kurz danach eine grün-rot gestrichelte Achse. Der so visualisierte Punkt wird als Hilfspunkt gespeichert. |
Im Zweiten Schritt wird der Mauszeiger auf den nächsten Punkt gesetzt (siehe Ecke oberer Tisch). Auch hier wird nach kurzer Zeit die grün-rot gestrichelte Achse sichtbar; der zweite Hilfspunkt wird gespeichert. |
Bewegt man den Mauszeiger nun in Richtung des gemeinsamen Schnittpunktes, wird dieser angezeigt. In den Punkt könnte man z.B. das Benutzerkoordinatensystem legen, um beide Tische gleich weit vom Schnittpunkt entfernt zu positionieren. |
Bestimmen einer Hilfslinie
Wie das folgende Beispiel demonstriert, können Hilfslinien dazu eingesetzt werden, Objekte daran entlang zu verschieben.
|
|
|
Damit der rechte Tisch entlang der im Bild rot hervorgehobenen Kante des linken Tisches verschoben werden kann, muss er zunächst dorthin bewegt werden. |
Wird der Cursor über die Kante des linken Tisches bewegt und die Maus eine kurze Zeit ruhig gehalten, wird temporär eine Hilfslinie sichtbar. |
Entlang dieser Hilfslinie kann der am Cursor befindliche Tisch verschoben werden. |
Bestimmen des Kreismittelpunktes
Zum Bestimmen des Kreismittelpunktes wird der Mauszeiger auf den äußeren Rand des Kreises bewegt und kurz ruhig gehalten. Der Mittelpunkt wird daraufhin als Hilfspunkt sichtbar und als solcher gespeichert. Bewegt man nun den Mauszeiger in Richtung des Kreismittelpunktes, wird dieser visualisiert (Kästchen mit Diagonalen). Der Kreis könnte jetzt zum Beispiel von seinem Mittelpunkt aus verschoben werden. |
|
Über den Button Anpassen im Anwendungsmenü lassen sich individuell konfigurierbare Werkzeugleisten erstellen. Oft genutzte Funktionen oder Werkzeuge können einer oder mehreren Leisten zugeordnet und als schwebende beziehungsweise angedockte Elemente in die pCon.planner-Oberfläche integriert werden.
|
Zuweisen von Operationen an eine Werkzeugleiste. Die Multifunktionsleiste kann im Übrigen zur Vergrößerung des Arbeitsbereiches mit Hilfe des Pfeil-Icons neben dem Hilfesymbol oben rechts ausgeblendet werden. |
Fußnoten
Wurde ein Material gelöscht, kann es mit der Funktion Letzte Operation rückgängig machen (Schnellzugriffsleiste) wiederhergestellt werden. (Zurück zum Artikel) |
|
Derzeit sind im Materialbrowser die Vorschaubilder für „Teppich“ und „Wood“ zu sehen. (Zurück zum Artikel) |
|
Die Auswahl an Anbietern in der Übersicht ist rein zufällig und unterliegt keinen besonderen Präferenzen. (Zurück zum Artikel) |