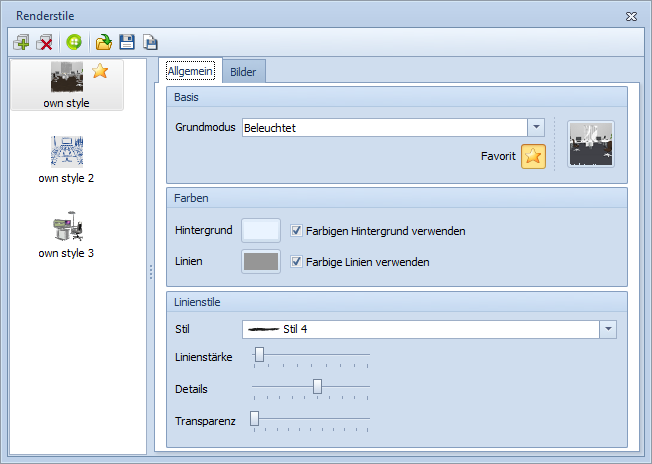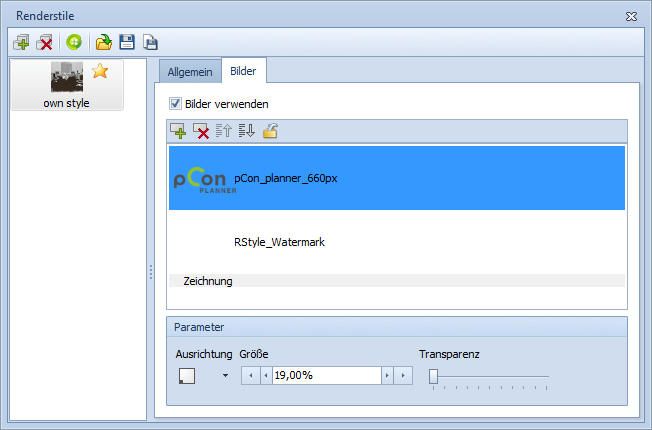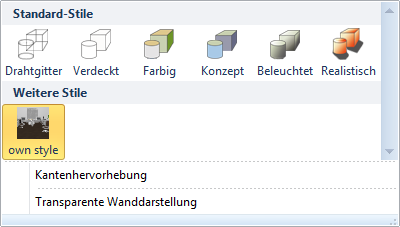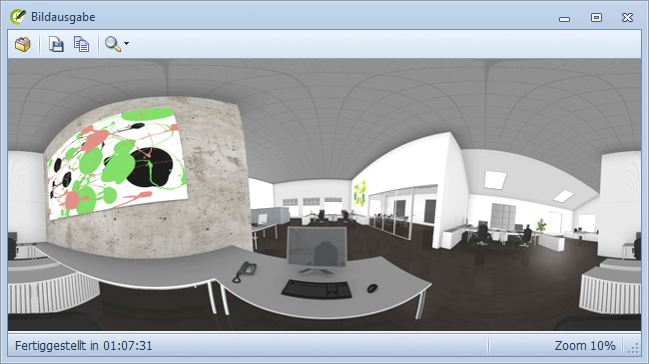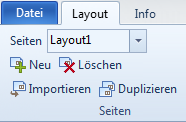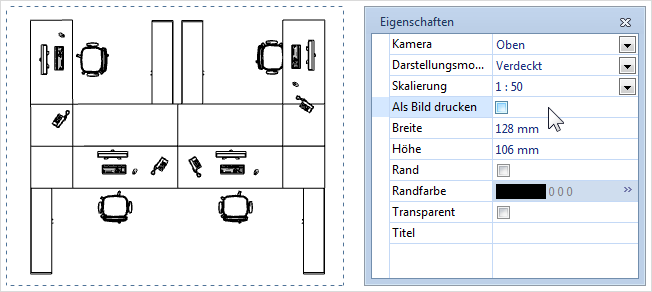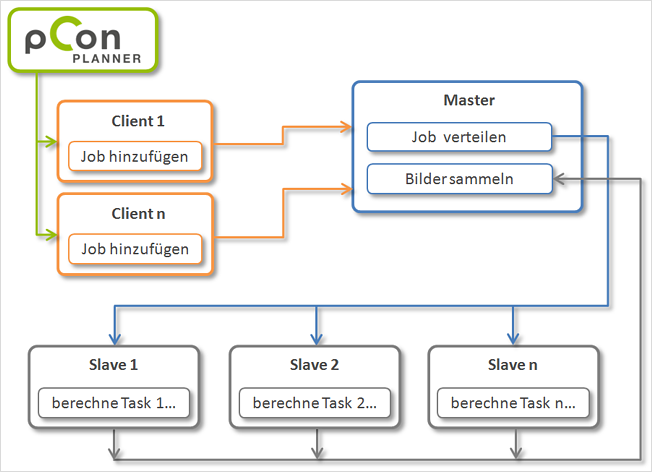Neuerungen in der PRO-Version
Renderstile für die Echtzeitvisualisierung
Die Visualisierungsmöglichkeiten für die Echtzeitdarstellung werden mit der neuen PRO-Version des pCon.planners erweitert. Hinter dem Button Renderstile, der sich direkt neben der Gruppe Darstellung (Register Ansicht) befindet, verbergen sich zahlreiche Optionen, mit denen sich eigene Darstellungsstile erstellen lassen. Gleich den vordefinierten Rendermodi4 können jene Stile beliebigen Arbeitsbereichen zugeordnet werden. Außer im Planungsbereich lassen sich individuelle Renderstile auch im Layoutbereich benutzen, indem sie den eingefügten Ansichtenfenstern zugewiesen werden. Für das fotorealistische Rendering spielen sie hingegen keine Rolle.
Anlage eines Renderstils
Der Renderstildialog besteht aus einer Werkzeugleiste und zwei Fenstern. Im linken Fenster werden die aktuell geladenen Stile angezeigt. Das rechte Fenster beherbergt die Tabs Allgemein und Bilder. Innerhalb dieser beiden Tabs werden die Einstellungen des jeweils selektierten Renderstils vorgenommen beziehungsweise modifiziert.
|
|
Neuen Renderstil anlegen |
|
Vorhandenen Renderstil löschen |
|
|
Stil aus Online-Katalog laden |
|
|
Vorhandenen Stil laden |
|
|
Renderstil speichern |
|
|
Renderstil speichern unter |
|
Der Dialog zeigt drei Renderstile im linken Fenster. Einige der Einstellungen des als Favorit markierten „own style“ sind im rechten Bereich zu sehen. Als Favoriten ausgewiesene Stile stehen nach jedem Start des pCon.planners zur Verfügung. |
Nach einem Klick zur Anlage eines neuen Renderstils wird zunächst bestimmt, auf welchem Darstellungsmodus der neue Stil basieren soll. Hier kann zwischen den bekannten Modi Drahtgitter, Verdeckt, Farbig etc. gewählt werden.
Im sich anschließenden Bereich Farben kann zum einen die Hintergrundfarbe und zum anderen die Farbe der Linien (Objektkanten) festgelegt werden. Neben der Linienfarbe besteht überdies die Möglichkeit, auch die Darstellung der Linien zu konfigurieren. Es existieren Einstellungen zum Stil, zur Linienstärke, zum Detailgrad sowie zur Transparenz.
Über das Tab Bilder lassen sich Bilder/Grafiken für den Zeichnungshintergrund und den Vordergrund (zum Beispiel Logos), einbinden. Mittels der Pfeil-Buttons wird definiert, welches Objekt in welcher Ebene des Renderstils angezeigt werden soll. Der Eintrag Zeichnung, welcher die Planungsszene repräsentiert, wird bei dieser Sortierung ebenso berücksichtigt. Für geladene Bilder lassen sich die Parameter Größe, Transparenz und Ausrichtung anpassen.
|
Für den hier gezeigten Stil wurden zwei Bilder eingefügt. Beide liegen im Vordergrund. Das Logo (pCon_planner_660px) wurde auf eine Größe von 19% skaliert und ist unten links ausgerichtet. |
Renderstil-Icon erzeugen und Stil als Favorit markieren
Nachdem alle Einstellungen am Renderstil vorgenommen wurden, kann im Tab Allgemein mit einem Klick auf das Renderstil-Standardsymbol im rechten Bereich des Abschnitts Grundmodus ein eigenes Icon des gerade erstellten Stils erzeugt werden, wobei die aktuelle Sicht auf die Planung dessen Grundlage bildet.

Damit ein Stil nach dem Öffnen einer Planung automatisch im Renderstildialog zur Verfügung steht, muss er als Favorit markiert werden. Anschließend öffnet sich ein Dialog, der die Speicherung des Stils anfordert. Nach Ablage des Stils –z.B. auf der lokalen Festplatte- und der vorherigen Markierung als Favorit, steht er nach jedem Start des pCon.planners zur Verfügung.
Einen Renderstil anwenden
Der Zugriff auf Renderstile erfolgt zum einen über den Renderstildialog. Zum anderen ist es möglich, über das Register Ansicht und die Gruppe Darstellung zu gehen und dort den entsprechenden Stil auszuwählen (siehe Bild rechts). Das folgende Bildbeispiel zeigt, wie sich die Einstellungen des Renderstils „own style“ in der gewählten Ansicht auswirken. |
|

Der Media Maker beherbergt neben den Funktionen zum Erstellen von Einzelbildern und Animationen auch einen Button zum Generieren von sphärischen Panoramabildern. Dabei handelt es sich um Bilder, bei denen die Betrachtung quasi von der Mitte einer Kugel aus erfolgt und das Bild auf der Innenseite dieser Kugel liegt. Mit Hilfe eines Programms zum Darstellen solcher Panoramen kann der Betrachter von seinem „Standort“ aus nach oben, nach unten sowie um seine eigene Achse schauen.
Um ein Panoramabild zu erzeugen, wird zunächst ein Standort in der Planung festgelegt. Dies geschieht am besten mittels einer Kamera, deren Merkmalswerte für Kamerahöhe und Kameraziel gleich sind (z.B. 1,75m). Anschließend wird über den Media Maker im Tab Panorama die Höhe des zu berechnenden Bildes in Pixeln eingestellt. Die Breite ergibt sich automatisch, sie entspricht immer dem doppelten Wert der Höhe.
|
Die Bildausgabe zeigt nach der Berechnung das auf die Innenseite der Kugel projizierte Motiv als rechteckiges Bild. |
|
Dasselbe Bild geöffnet in einem Betrachter für Panoramabilder. Mit Hilfe entsprechender Steuerungsmöglichkeiten kann man vom Standort aus eine 360° Rundumschau machen. |
Erweiterungen im Layoutbereich
Importieren und Duplizieren
Im Layoutbereich stehen im Register Seiten die neuen Funktionen Importieren und Duplizieren zur Verfügung. Über Duplizieren lassen sich Kopien der gerade ausgewählten Seite erstellen, wobei der komplette Inhalt der Seite dupliziert wird. Mit Hilfe der Funktion Importieren können andere Layouts (DWG) und Vorlagen (DWT) in den Layoutbereich geladen werden.
|
|
Ansichtenfenster als Vektordruck ausgeben
Texte und 2D-Primitiven (Linie, Rechteck, Kreis etc.) wurden beim Drucken aus dem Layoutbereich schon immer als Vektoren ausgegeben. Der generelle Vorteil von Vektorgrafiken im Vergleich zu pixelbasierten Bildern, wie etwa digitalen Fotos, besteht in ihrer Auflösungsunabhängigkeit. Das bedeutet, dass auch starke Vergrößerungen keine unscharfen Ergebnisse liefern und die jeweiligen Objekte immer klar und exakt dargestellt werden. Ein weiterer Vorteil von Vektorgrafiken gegenüber Rastergrafiken liegt im geringeren Speicherverbrauch der entsprechenden Zieldateien, wie beispielsweise PDF.
Mit dem pCon.planner 6.5 ist es jetzt möglich, dass die Inhalte von Ansichtenfenstern als Vektoren ausgedruckt werden. Je nach eingestellter Projektion bietet der Eigenschafteneditor für das entsprechende Ansichtenfenster die Option Als Bild drucken. Ihre Deaktivierung bedingt den Druck als Vektorgrafik.
|
Ist die Option Als Bild drucken aktiv, wird das entsprechende Ansichtenfenster als Rastergrafik gedruckt. Ist sie deaktiviert, erfolgt der Druck als Vektorgrafik. |
Die folgende Übersicht zeigt, in welchen Projektionen und Darstellungsmodi der Vektordruck von Ansichtenfenstern möglich ist.
Projektion |
Darstellungsmodus |
Oben, Unten, Links, Rechts, Vorn, Hinten |
Drahtgitter, Verdeckt, Farbig5 |
ISO-NW, ISO-NO, ISO-SW, ISO-SO, Orthografisch |
Drahtgitter |
Perspektive, Kameras |
Drahtgitter |
Fussnoten
Mit dem Begriff Rendermodi werden die verschiedenen Verfahren der Echtzeitvisualisierung einer Planung bezeichnet. Der pCon.planner 6 stellt über die Gruppe Darstellung (Register Ansicht) sechs Standardmodi zur Verfügung (Drahtgitter, Verdeckt, Farbig usw.). (Zurück zum Artikel) |
|
Die im Modus Farbig dargestellten Texturen werden für den Vektordruck in homogene Farbflächen konvertiert. (Zurück zum Artikel) |